안녕하세요.
미래소년입니다.
어제 #지피터스 #MAKE 수업을 듣고, (결과는 같아도 과정은 다를 수 있으니) 동일한 결과물을 만들어내는 다른 유튜브의 MAKE 교육프로그램을 인터넷에서 찾아 실습을 해보았습니다.
사전에 말씀드리면, 자동화 make는 완전 초보, 이전 막 걸음마를 시작한 단계입니다.
잘 따라가 보겠습니다.
제목은 챗GPT로 유튜브 채널 자동 요약하기 입니다.
https://www.youtube.com/watch?v=BaelgjahiH4
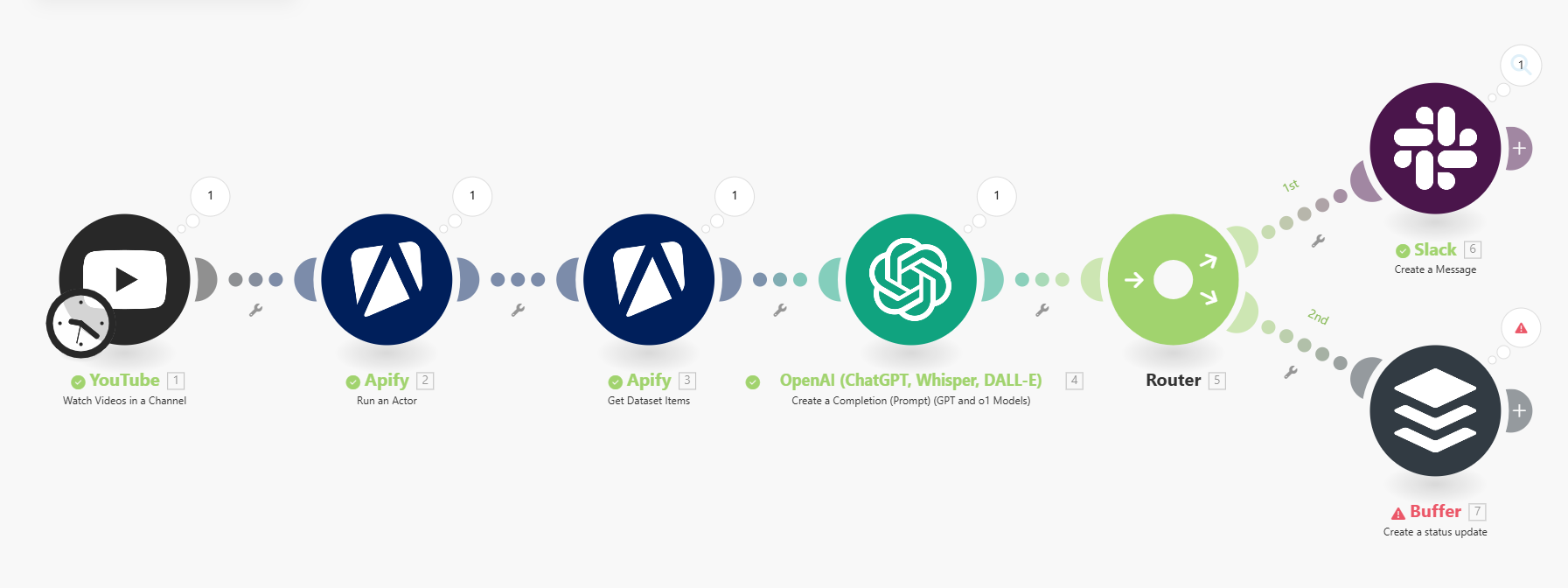
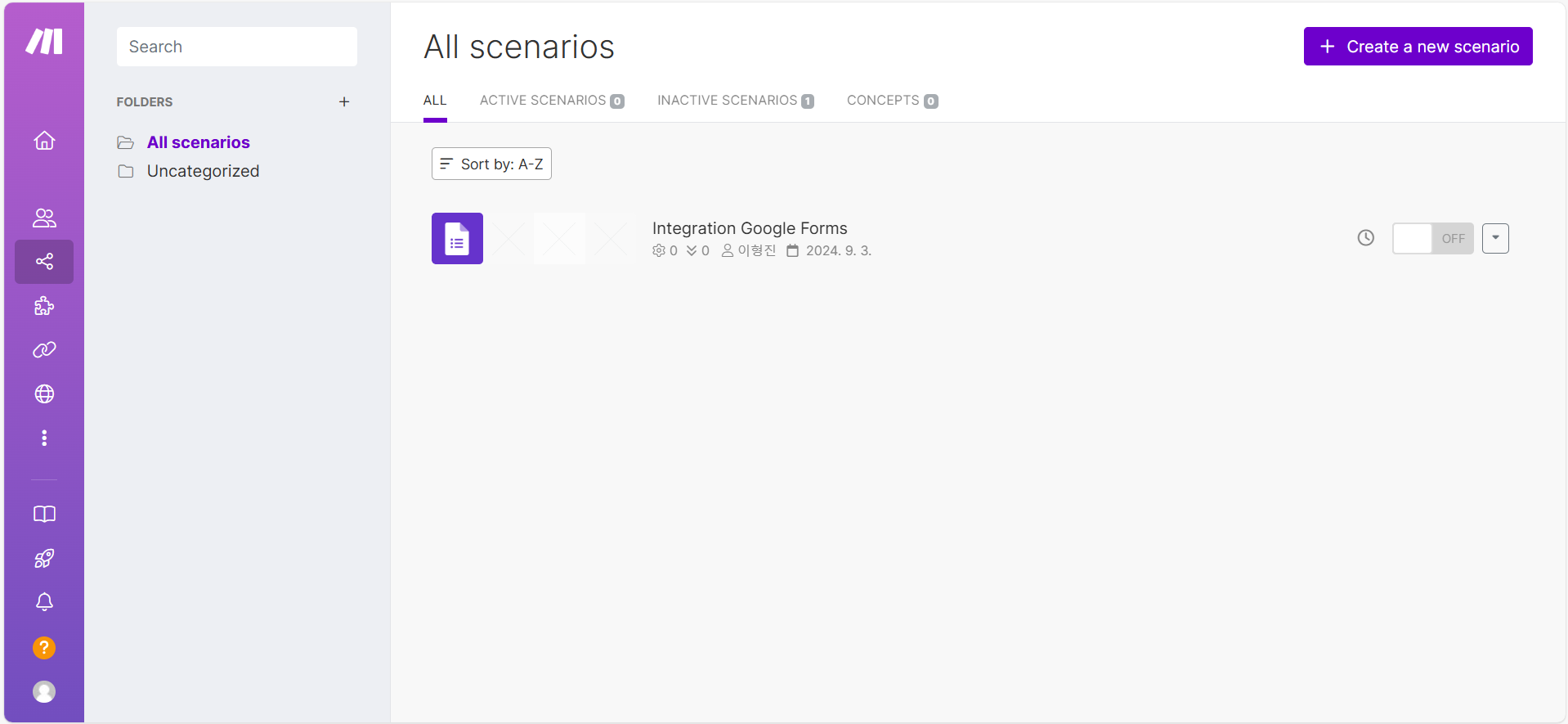
먼저, MAKE에서 새 시나리오를 열고,
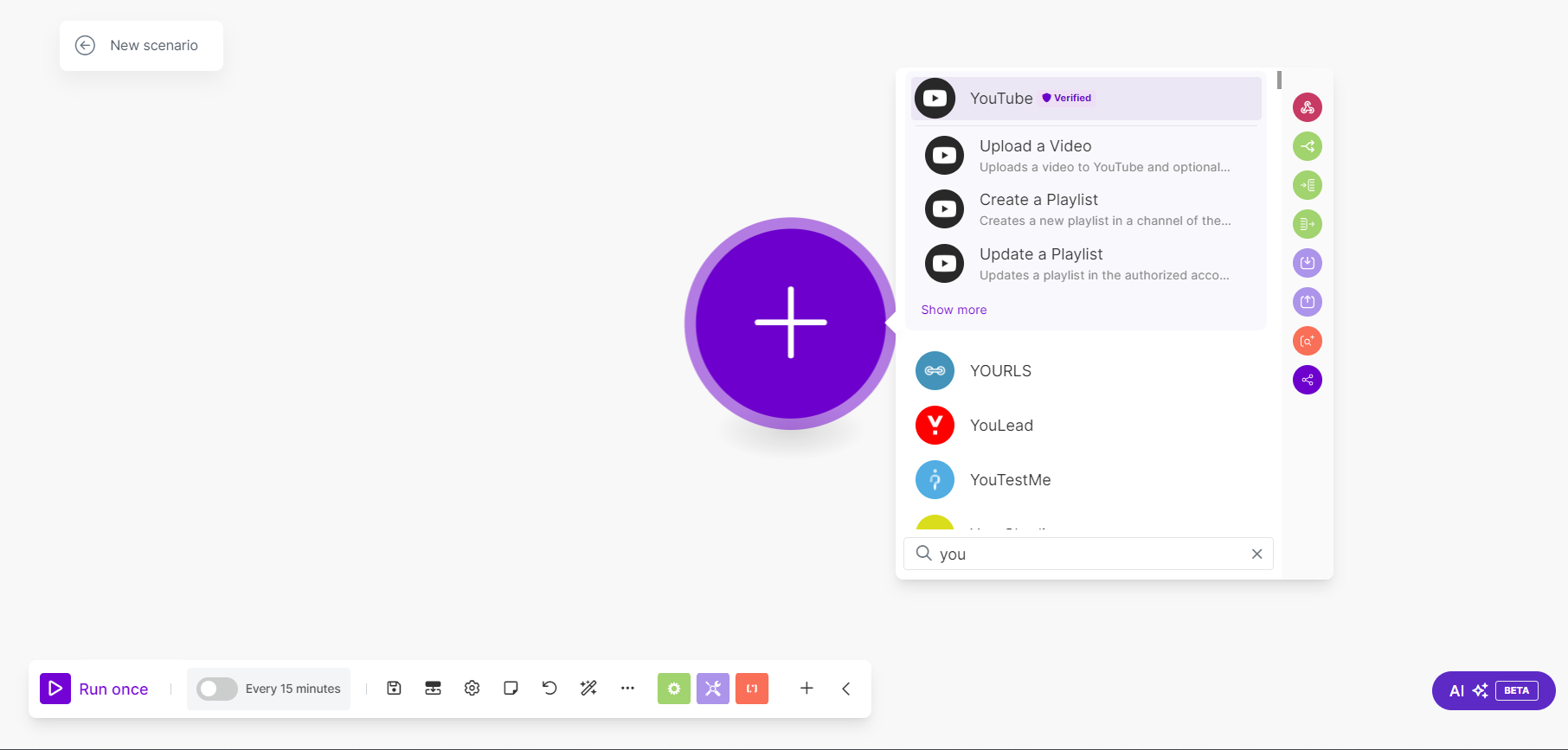
2024.10.06 - [AI 자동화/make] - [AI 자동화 _ make _ Foundation 1] make란? 자동화란?, make UI에 대해서.
[AI 자동화 _ make _ Foundation 1] make란? 자동화란?, make UI에 대해서.
안녕하세요.AI 마케팅 연구소입니다. 오늘부터, AI 자동화가 이슈가 되면서 가장 많이 주목하고 관심들을 갖고 계시는,"Make"에 대해서 쉽고, 자세히 알아도록 하겠습니다. 먼저, make에 대해서 알
buizgptwithfutureboy.tistory.com
유튜브 모듈을 검색한 후, 여기서 유튜브의 채널을 감시하는
"Watch Video in a Channel"을 선택했습니다.
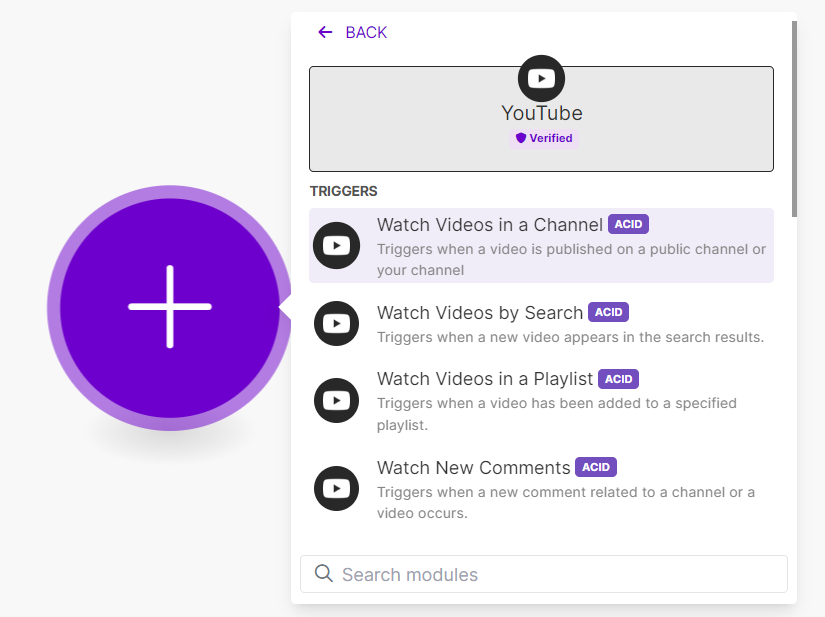
그런 다음, 요약하고 싶은 유튜브 채널을 연결합니다.
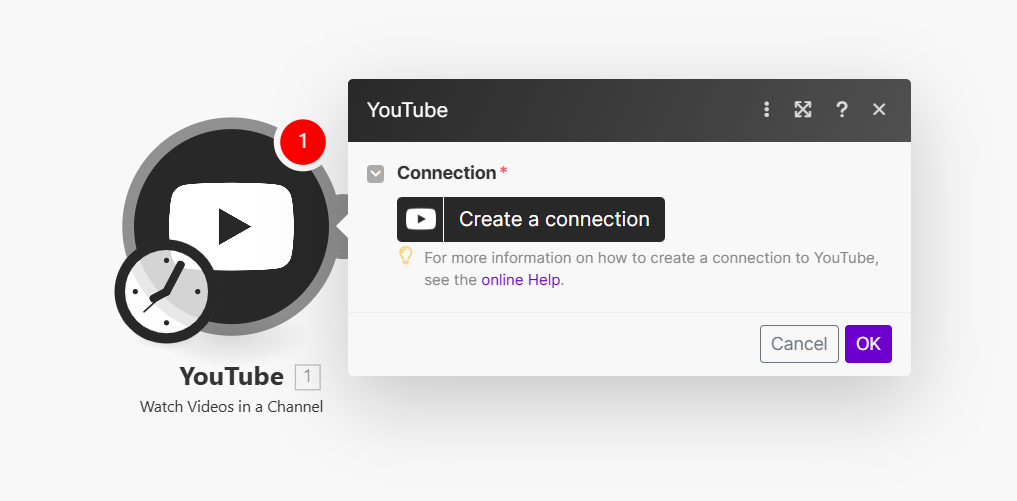
#평범한사업가 #허민

전 "평범한 사업가 허민님"의 유튜브 채널을 선택을 했습니다.
>> make에서 유튜브 모듈을 호출하고, 새로운 컨텐츠가 올라오면 자동으로 내용을 요약해서 보고 싶은 유튜브 채널을 선택/연결합니다.
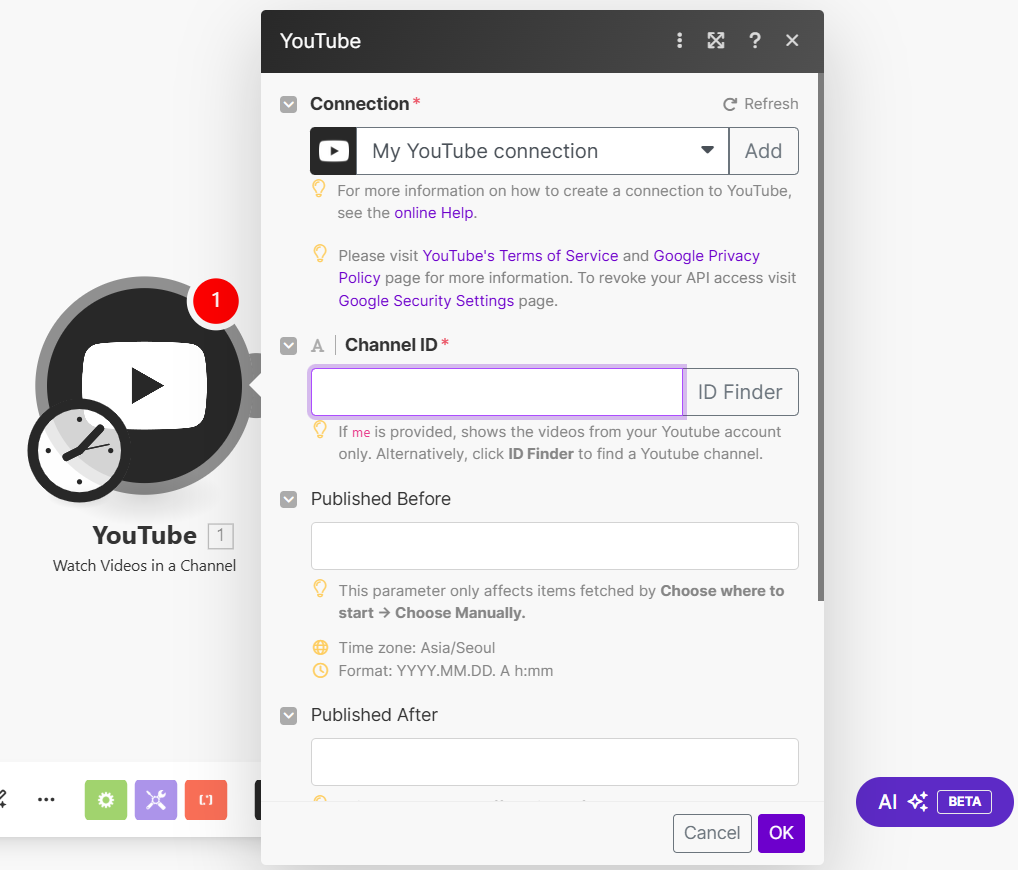
단, 이때, Channel ID는 "https://www.youtube.com/@평범한사업가"를 집어넣으면 안되더라구요.
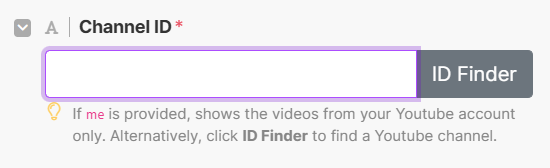
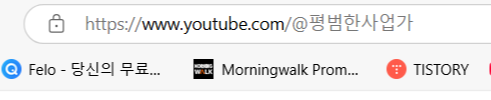
유튜브 채널의 진짜 채널ID를 찾는 방법이 따로 있었습니다.
아래, 이미지는 https://ytlarge.com/ 라는 웹사이트인데요. 여기서 진짜 채널 ID를 찾더라구요.

여기서, 가운데에 있는 "Youtube Channel ID Finder"를 클릭하면, 하단의 이미지가 나타나는데요.
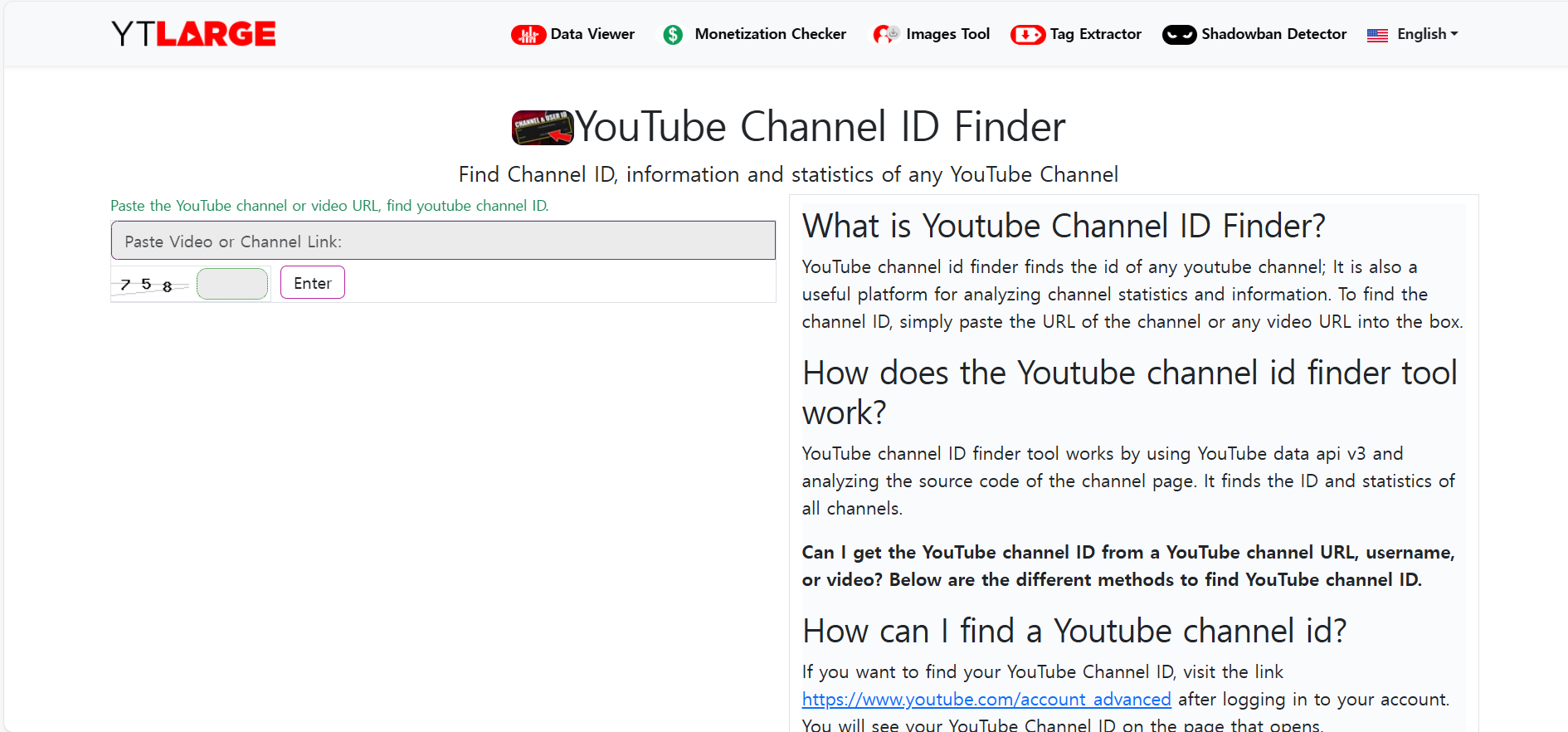
여기서, 좌측에 있는 창에, "https://www.youtube.com/@평범한사업가"를 카피해서 창에 집어넣고, 그 밑에 있는 숫자 세자리까지 집어넣고 엔터를 치면, 그 밑으로 실제 유튜브 채널의 채널ID를 확인할 수 있습니다.

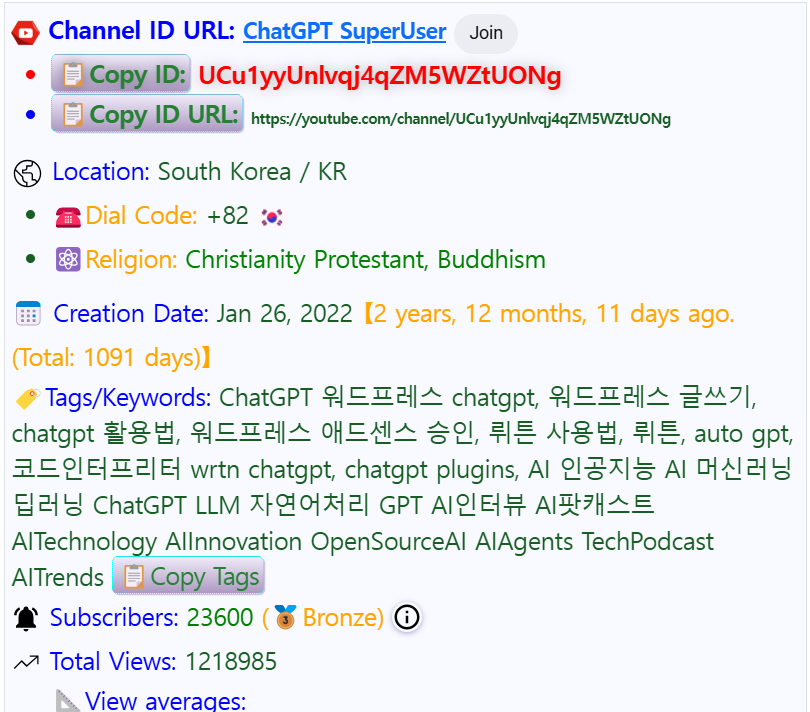
유뷰브 "https://www.youtube.com/@평범한사업가"의 채널ID는 "UCu1yyUnlvqj4qZM5WZtUONg" 입니다.
#지피터스 #이모카 님께서 더 쉽게 id를 찾는 방법을 알려주셨습니다.

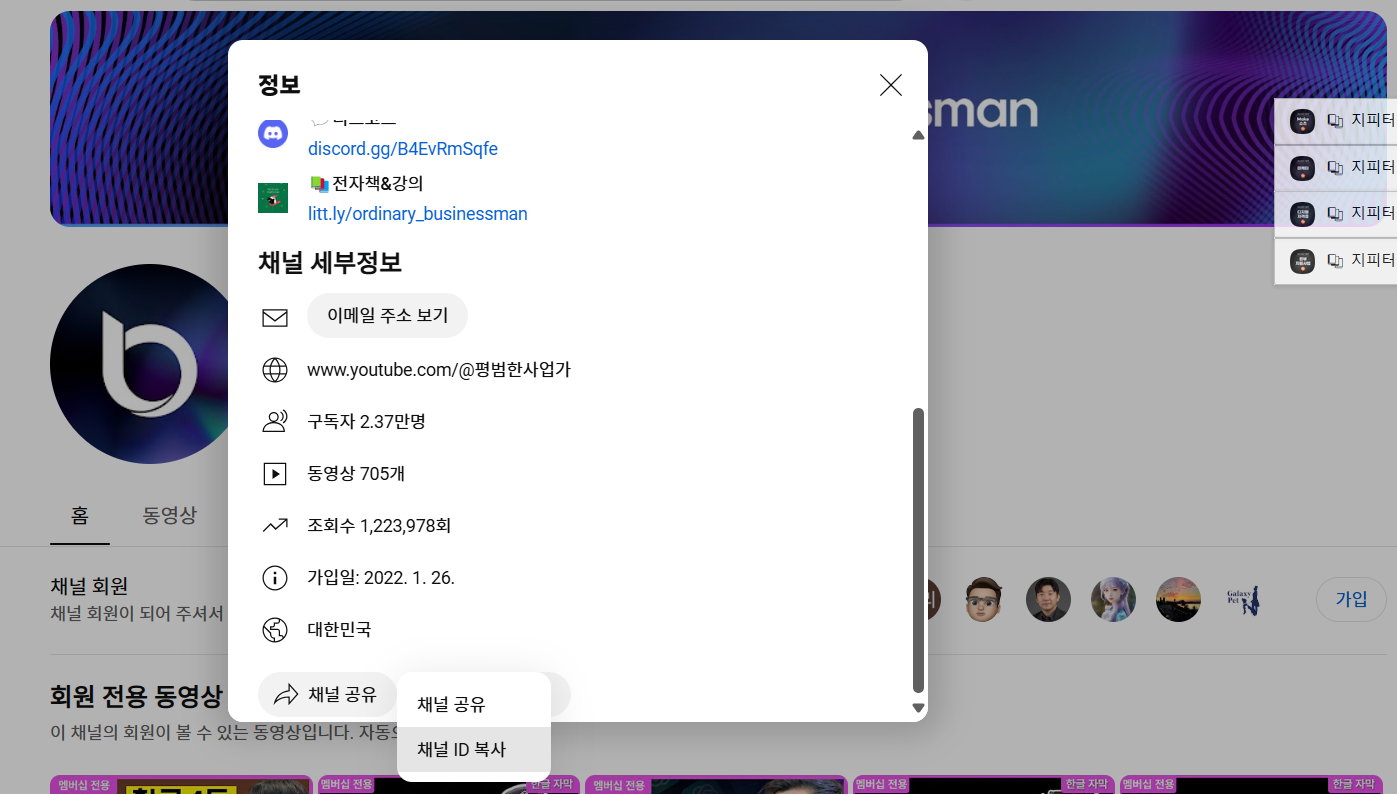
#UCu1yyUnlvqj4qZM5WZtUONg >>이렇게 너무 쉽게 채널 ID를 확인할 수 있었습니다.
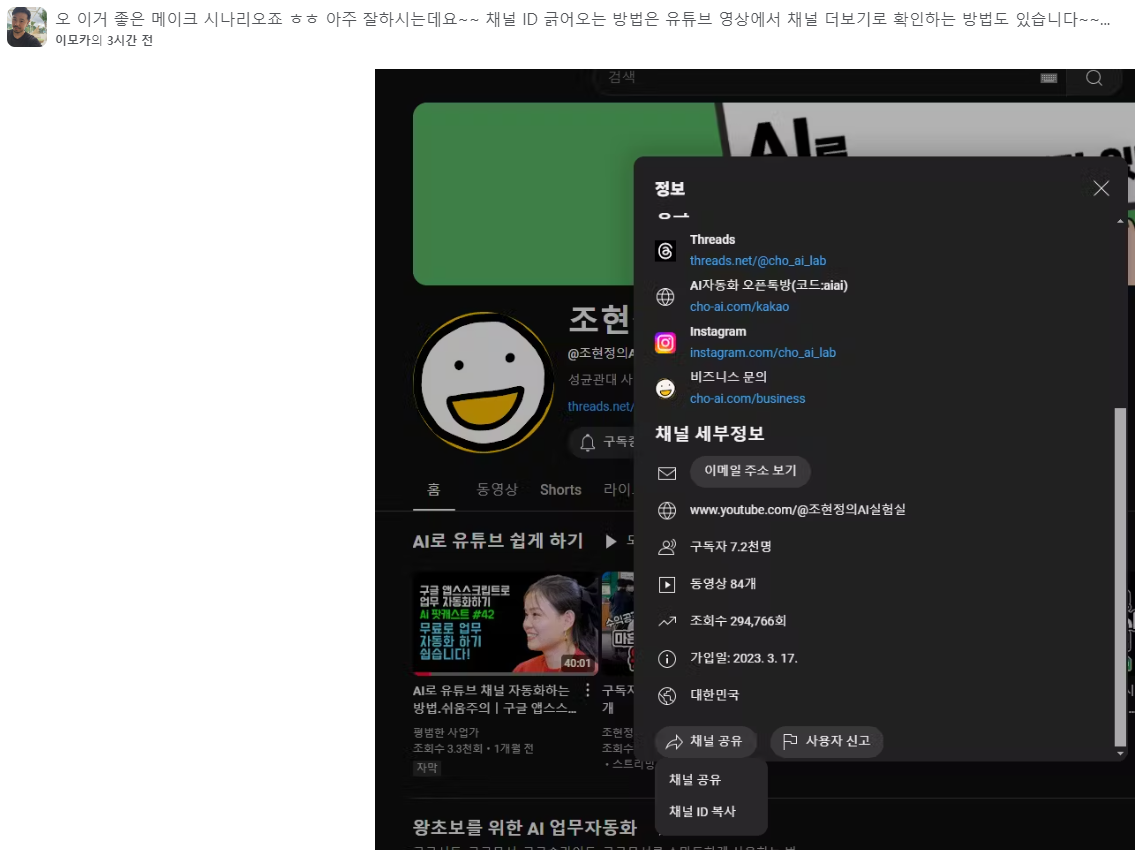
이 아뒤를 이제 MAKE로 돌아와서, 아래 이미지속 Channel ID안에 붙여넣으면 됩니다.
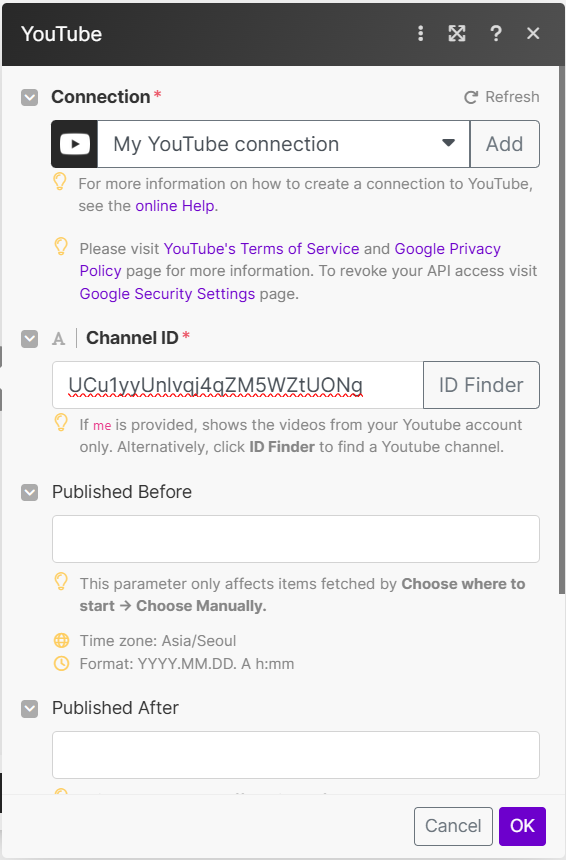
그러면, 아래처럼 채널이 연결되며, 지금까지 쌓여있던 채널내 컨텐츠까지 확인이 가능합니다.
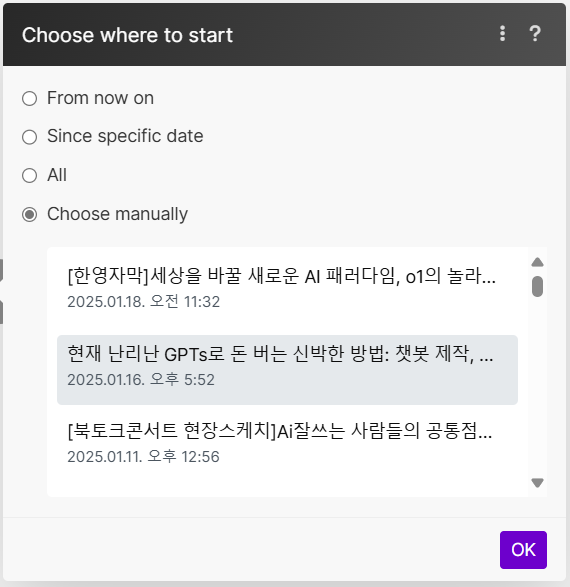
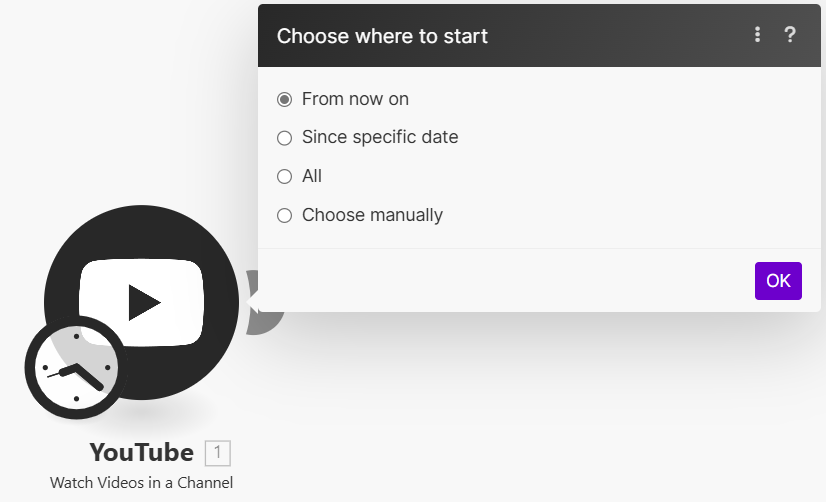
이제 연결된 유튜브의 스크립트를 가져와 보겠습니다.
유튜브에서 스크립트 처럼 정보를 가져오는 앱은 또 따로 있었습니다.
유튜브에서 정보를 긁어오는 앱 _ Apify
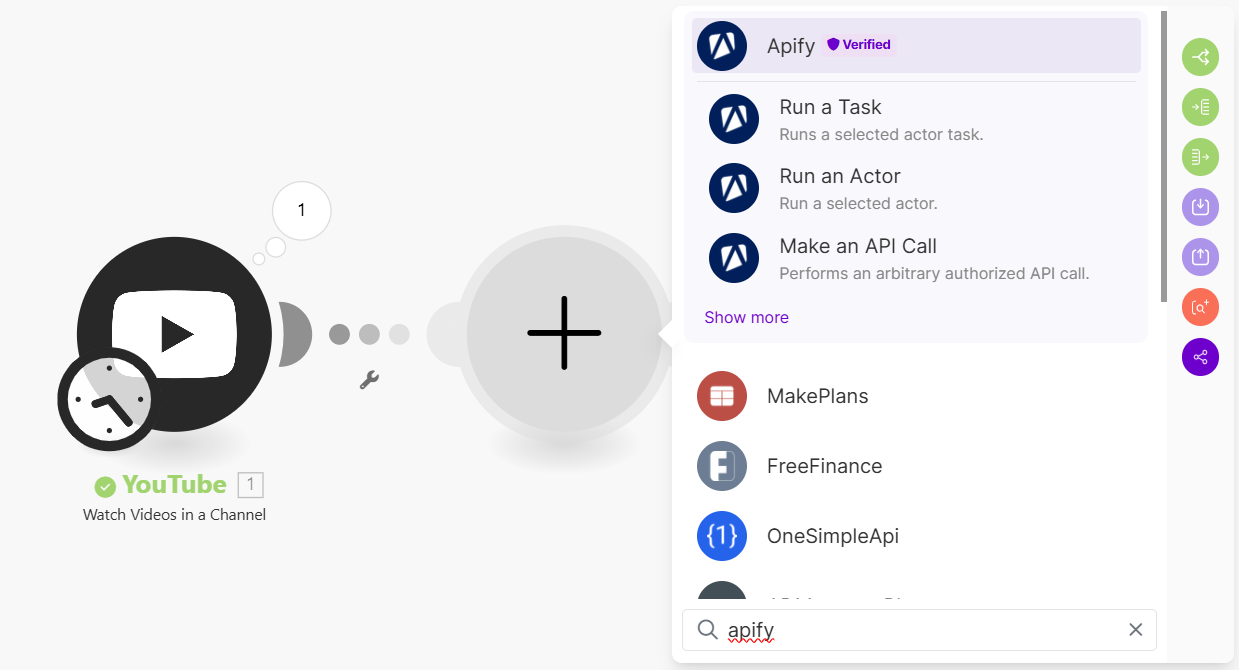
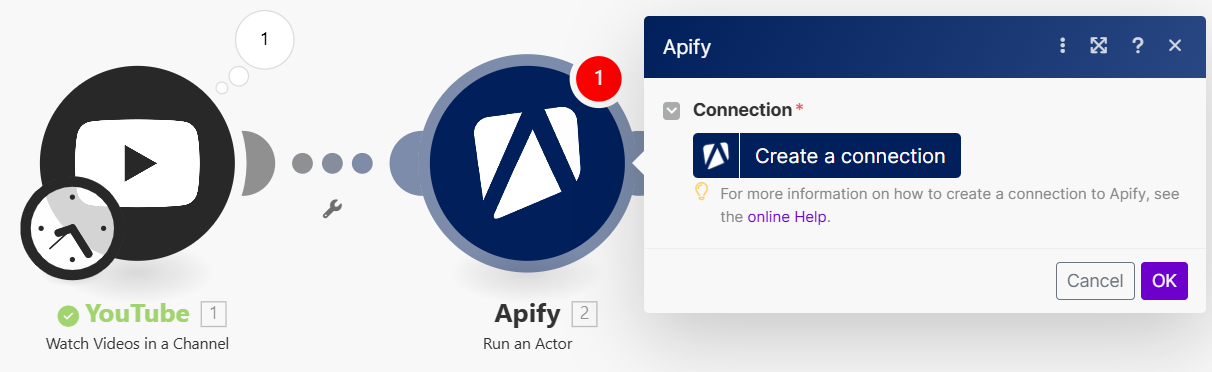
Apify를 MAKE에서 사용하기 위해서는 API를 발급받아야 하는데요.
모듈에서 Apify 검색하고, 여기서는 Apify의 API 키를 집어넣어 주어야 합니다.
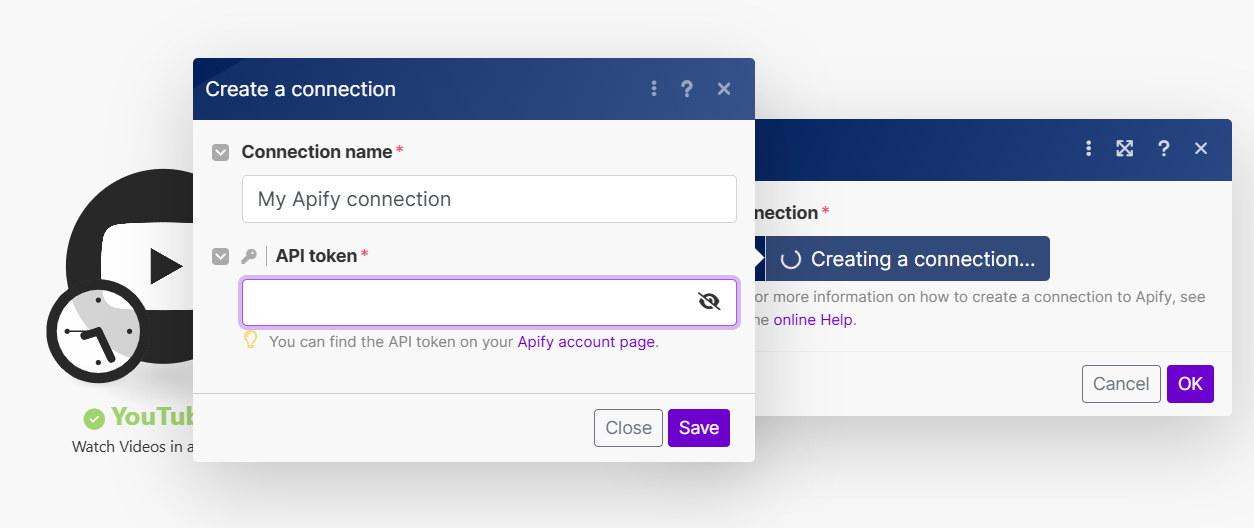
Apify는 이렇게 생겼구요. 가입 후 로그인을 해주시면 됩니다.
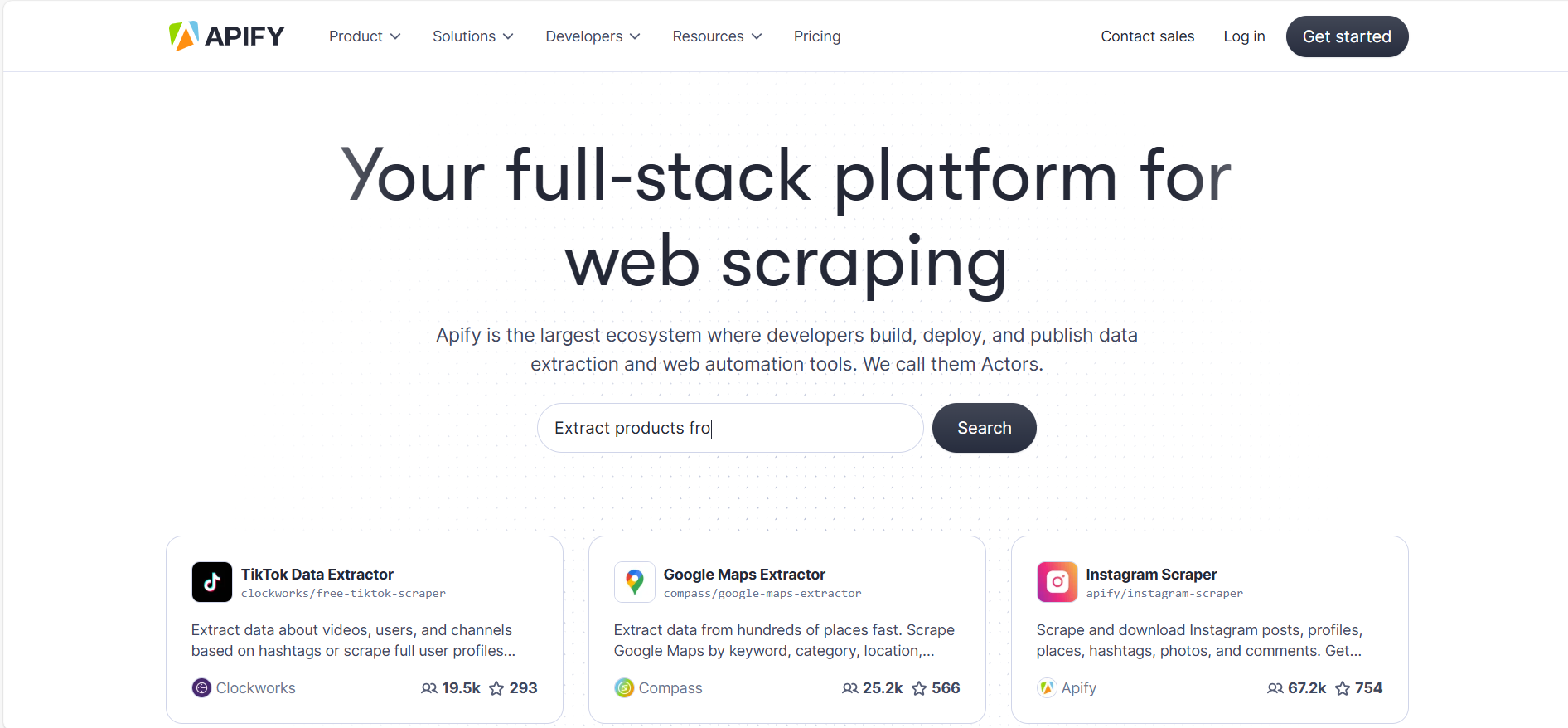
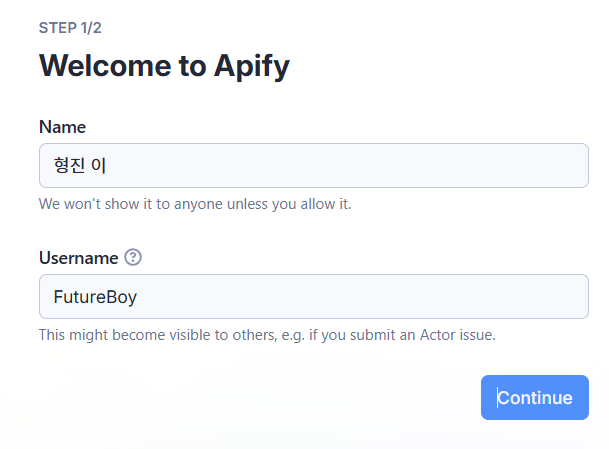
가입을 하고 들어가시면, 아래와 같은 창이 뜹니다.
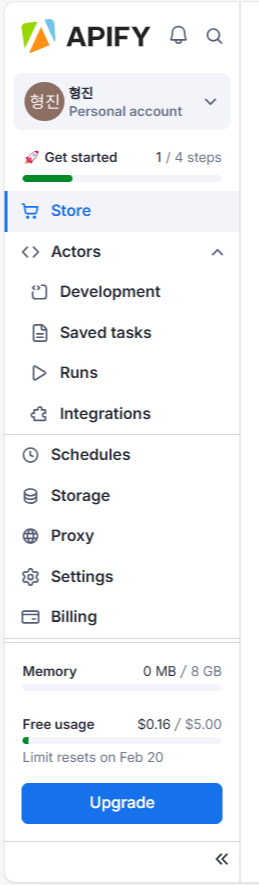
Apify의 홈페이지 좌측 메뉴판에 있는 Setting에 들어가신 후, 상단에 있는 API&Integrations에서 발급 받을 수 있습니다.
Apify의 API 키 및 사용법
유뷰브에서 정보를 긁어올때 많이 쓰는 Apify에 대해 알아보겠습니다. 아래는 Apify의 홈페이지 화면입니다.내요을 간단히 살펴보면, 홈페이지 중앙에는 다음과 같은 글이 적혀 있습니다. "Build
buizgptwithfutureboy.tistory.com
복사 키를 눌러 API 키를 COPY한 후, MAKE로 돌아와 아래 창에 API 키를 붙여넣으면 Apify를 사용할 준비가 끝납니다.
Apify 연결이 끝나면 다운받은 Actor 중 유튜브에 있는, 스크립트를 긁어오는 Actor를 선택합니다.
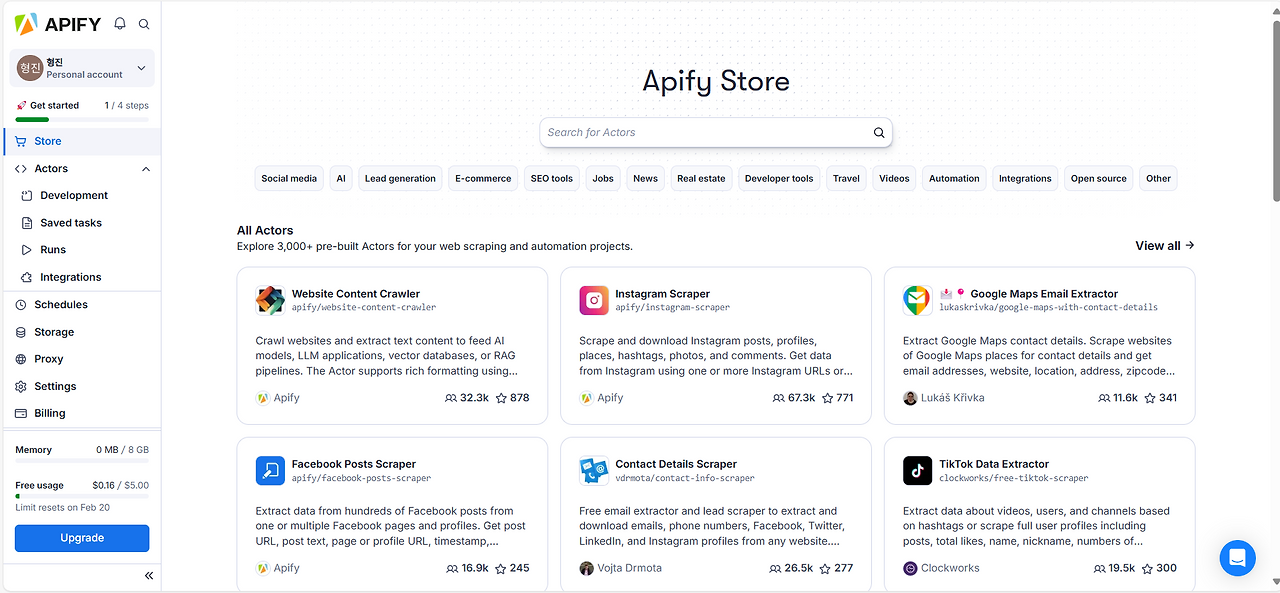
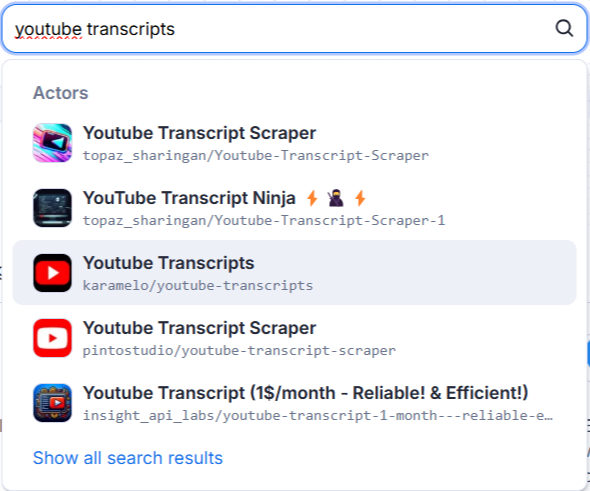
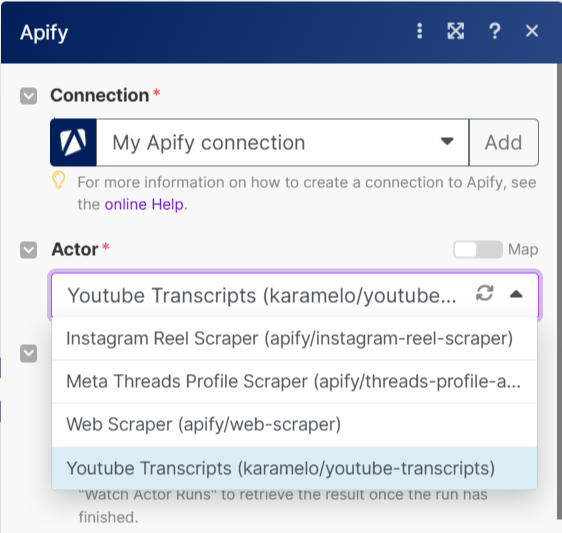
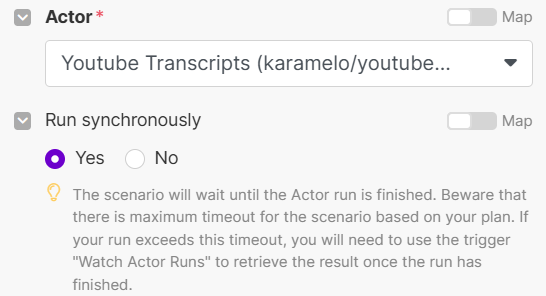
Run synchronously는 "Yes"로
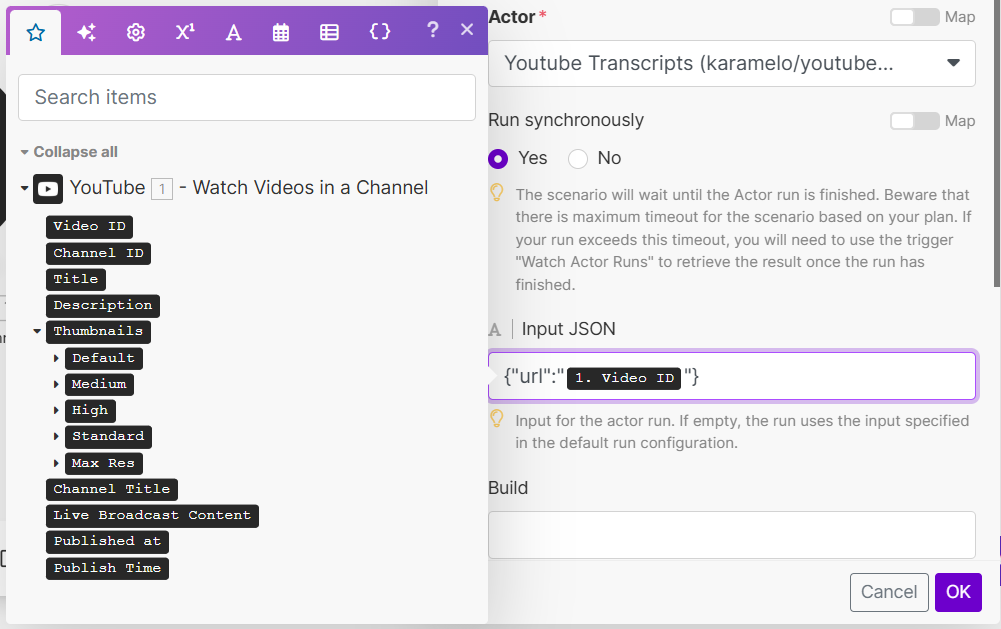
Input JSON에는 아래 코드를 집어넣었습니다.
{"url":"{{1.videoId}}"}
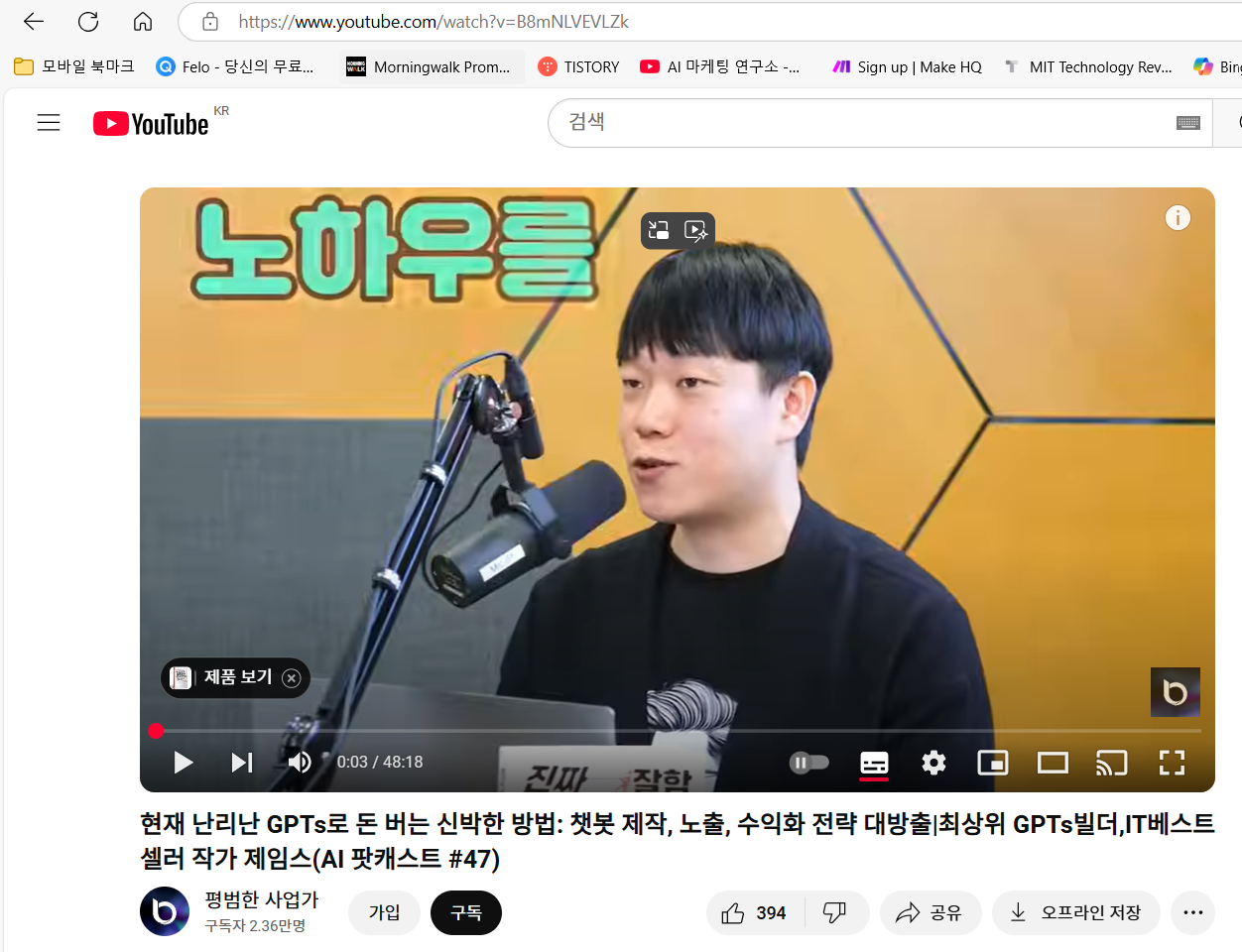
위 영상에서 나머지, VIDEO 나머지 앞부분을


{"url":"https://www.youtube.com/watch?v={{1.videoId}}"}
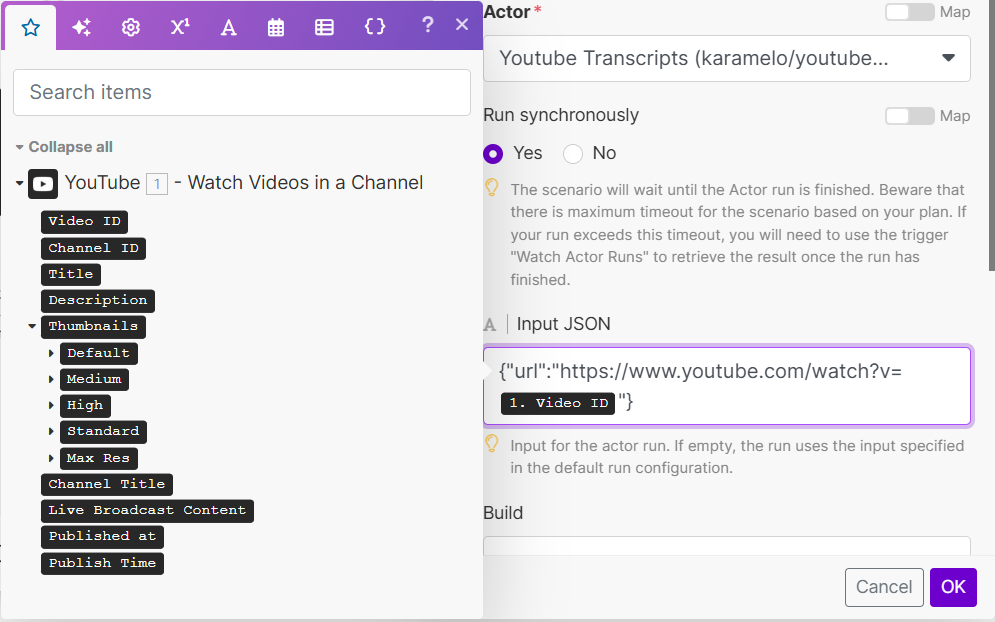
오케이.
그리고, Apify Get Dataset Items 모듈에서,
Dataset ID에 "defaultDatasetId"를 클릭.
" Get Dataset Items" 모듈은 저장된 데이터셋에서 필요한 정보를 검색하고 추출하는 역할을 합니다.
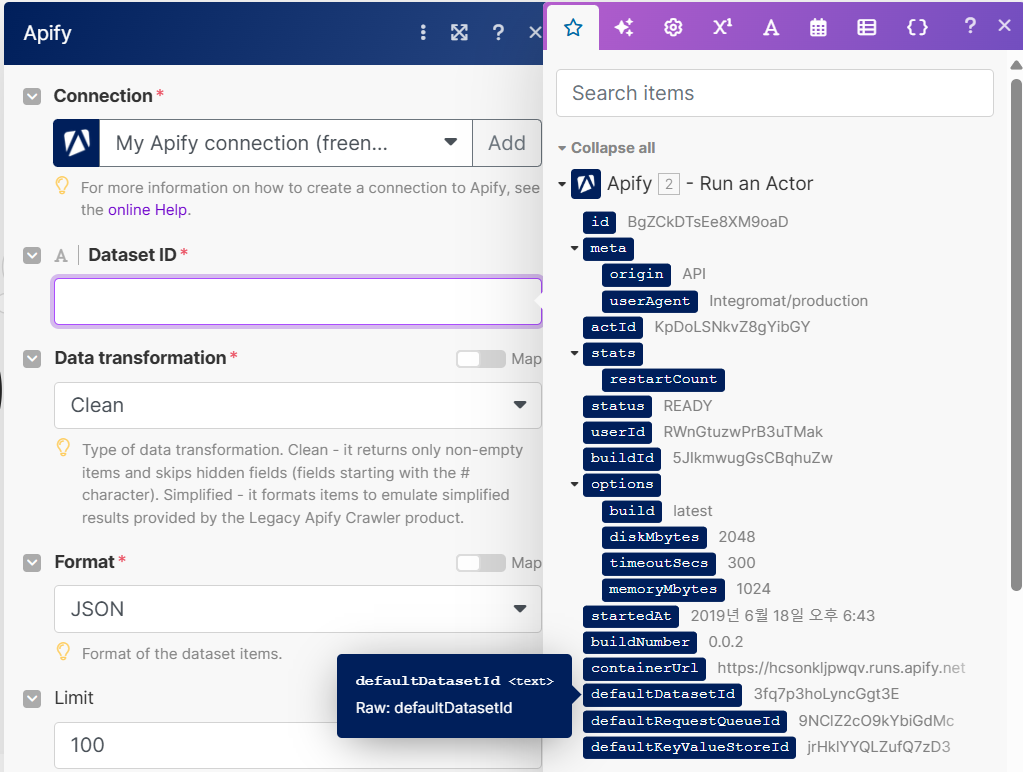
Dataset ID에는~ 하단 이미지 참조

이제 여기에 OPEN AI를 붙여서, 동영상의 내용을 정리해보겠습니다.
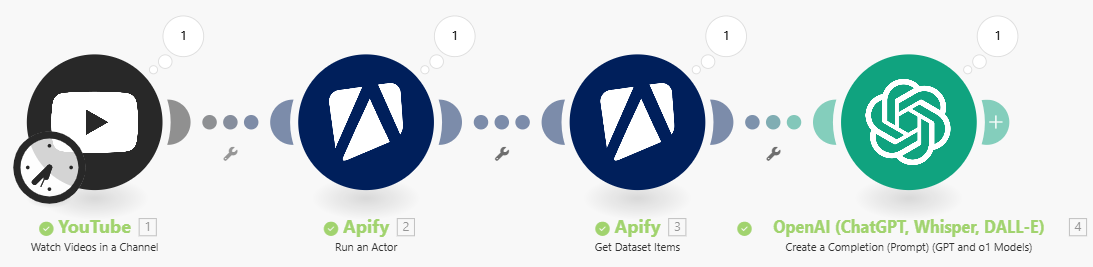
먼저, OPEN AI 모듈 선택 후, 챗GPT 연결을 위해서는 여기서도 API가 필요합니다.
2025.01.18 - [AI 비즈니스 Apps.] - OpenAI API키 생성하기
OpenAI API키 생성하기
안녕하세요! AI 마케팅 연구소 미래소년입니다. 최근에 #자동화 에 관심이 많아 #MAKE 를 공부하고 있는데, 그러다보니 #API 에 대해서도 학습의 필요성을 아주많이 느끼게 되었습니다. 2024.10.06
buizgptwithfutureboy.tistory.com
API 키 생성이 끝났다면,
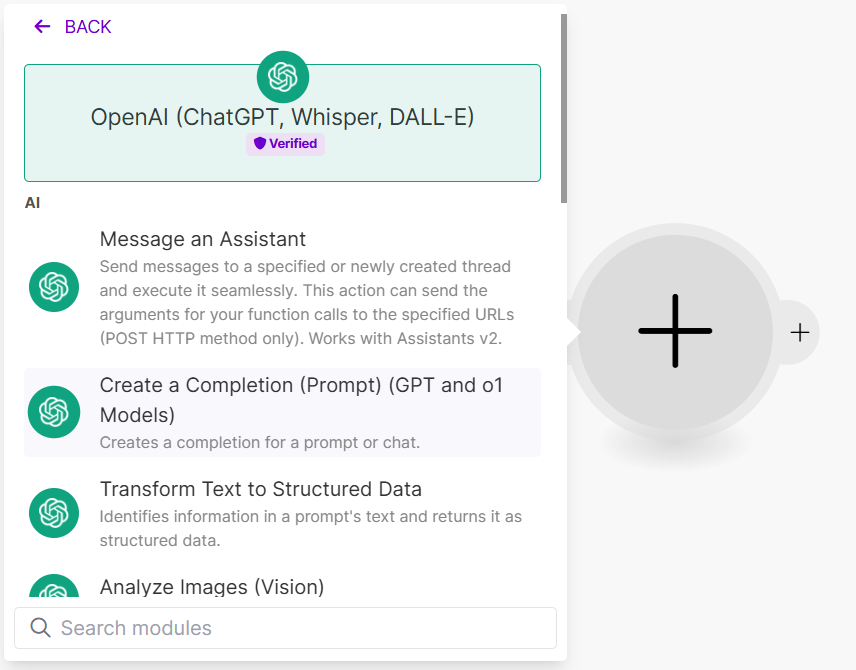
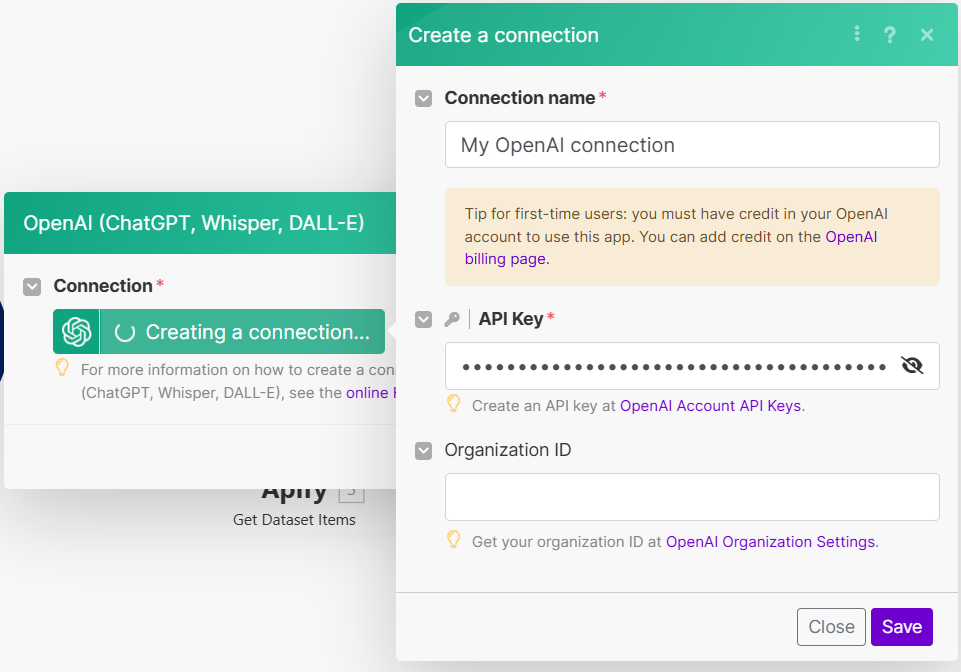
이후, 모델 하단에 Message 클릭.
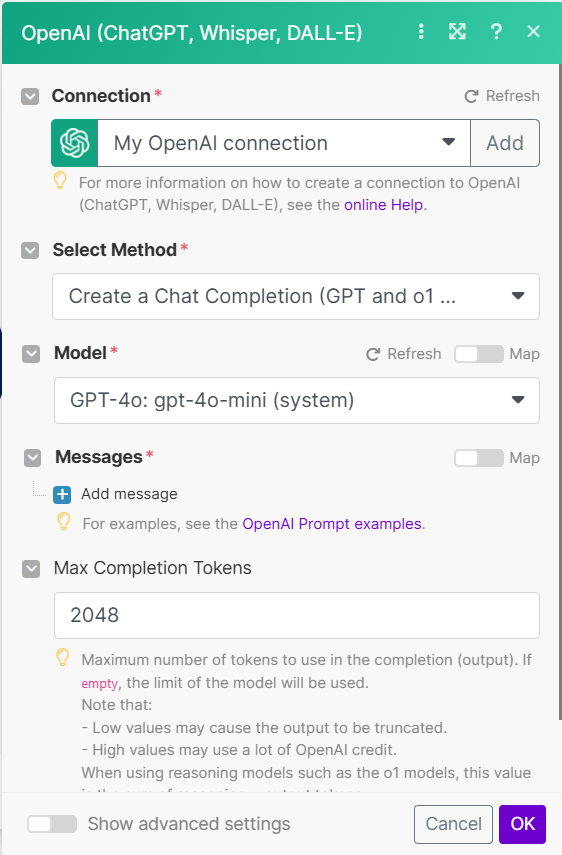
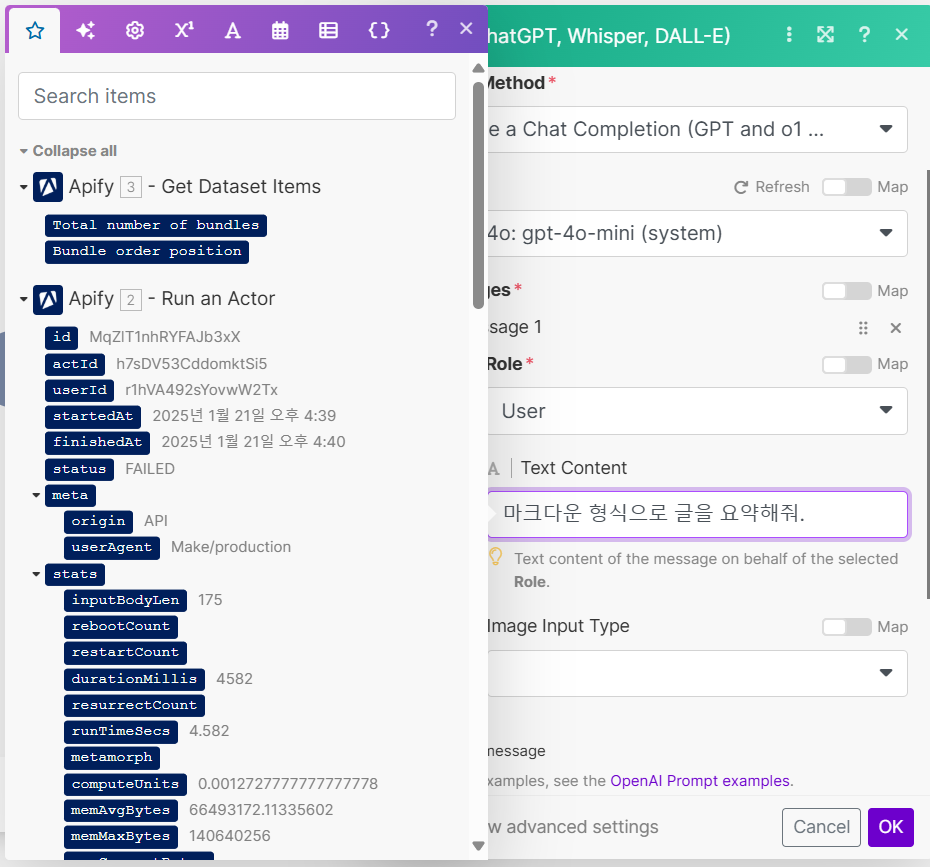
Role은 User로,
Text Content에는 아래와 같이 적었습니다.

그럼, 여기까지의 결과를 한번 보면...
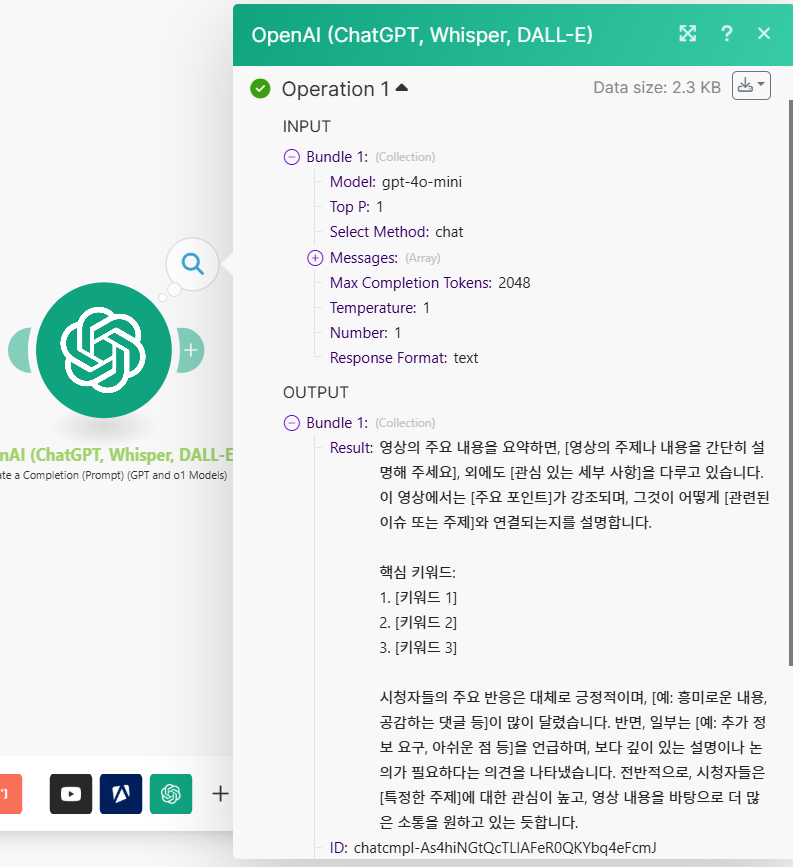
Apify의 Actor에 따라, 결과물에 차이가 많이 생기기, 여러 Actor를 사용보시기 바랍니다. (비용도 함께)
이번에는 챗GPT에 요청했던 내용을, 결과물을 내가 원하는 채널에 뿌려보겠습니다.
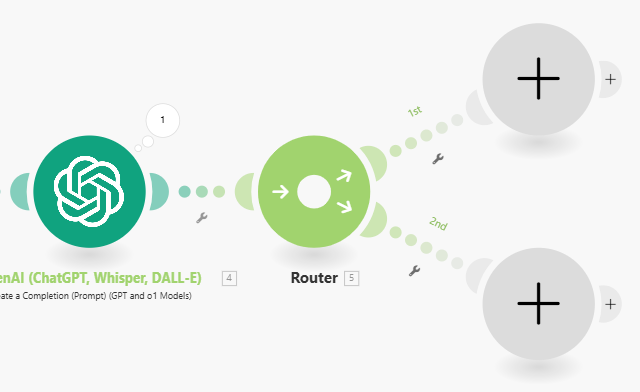
그러기위해서는 라우터라는 모듈이 필요한데요.
라우터는 정보를 여러 갈래로 보내줄 수 있는 모듈입니다. 여기에 특정 조건을 부여할 수도 있습니다.
챗GPT에서 만들어진 유튜브 컨텐츠에 대한 요약정보를 Slack(슬랙)과 Bufferf로 보내보겠습니다.
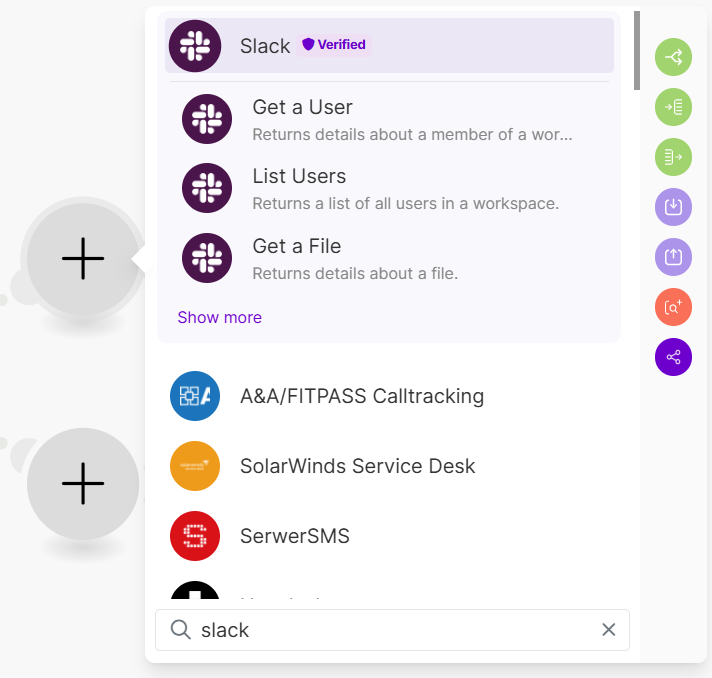
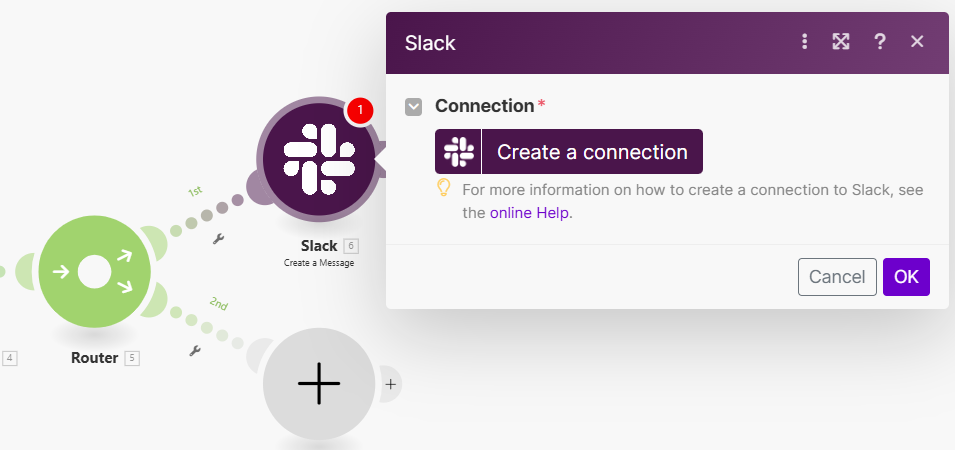
먼저, Slack(슬랙)에 가입을 하고, make에 연결을 해 줍니다.
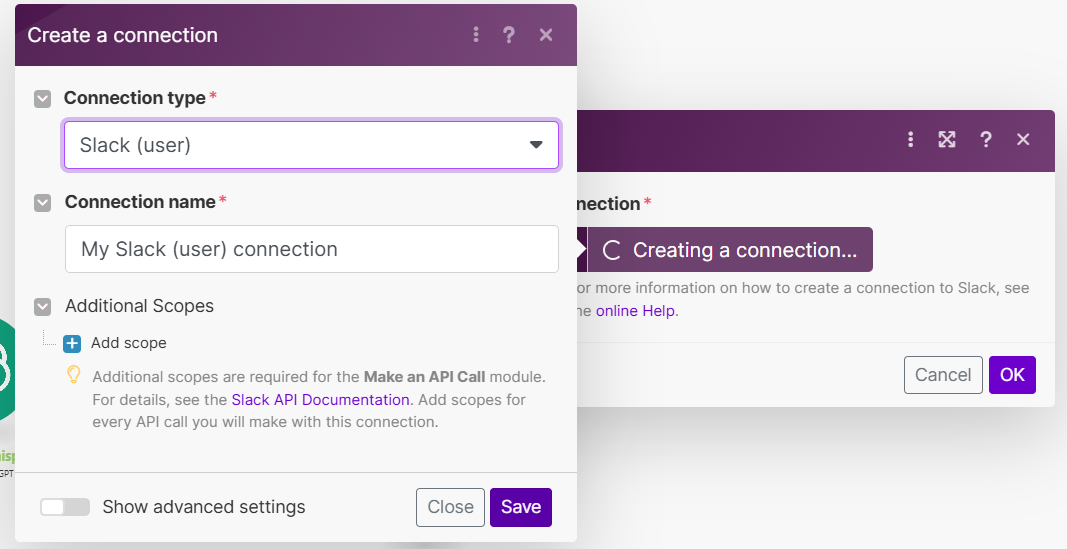
#Slack (슬랙)에 대해서 간단히 설명을 드리면,
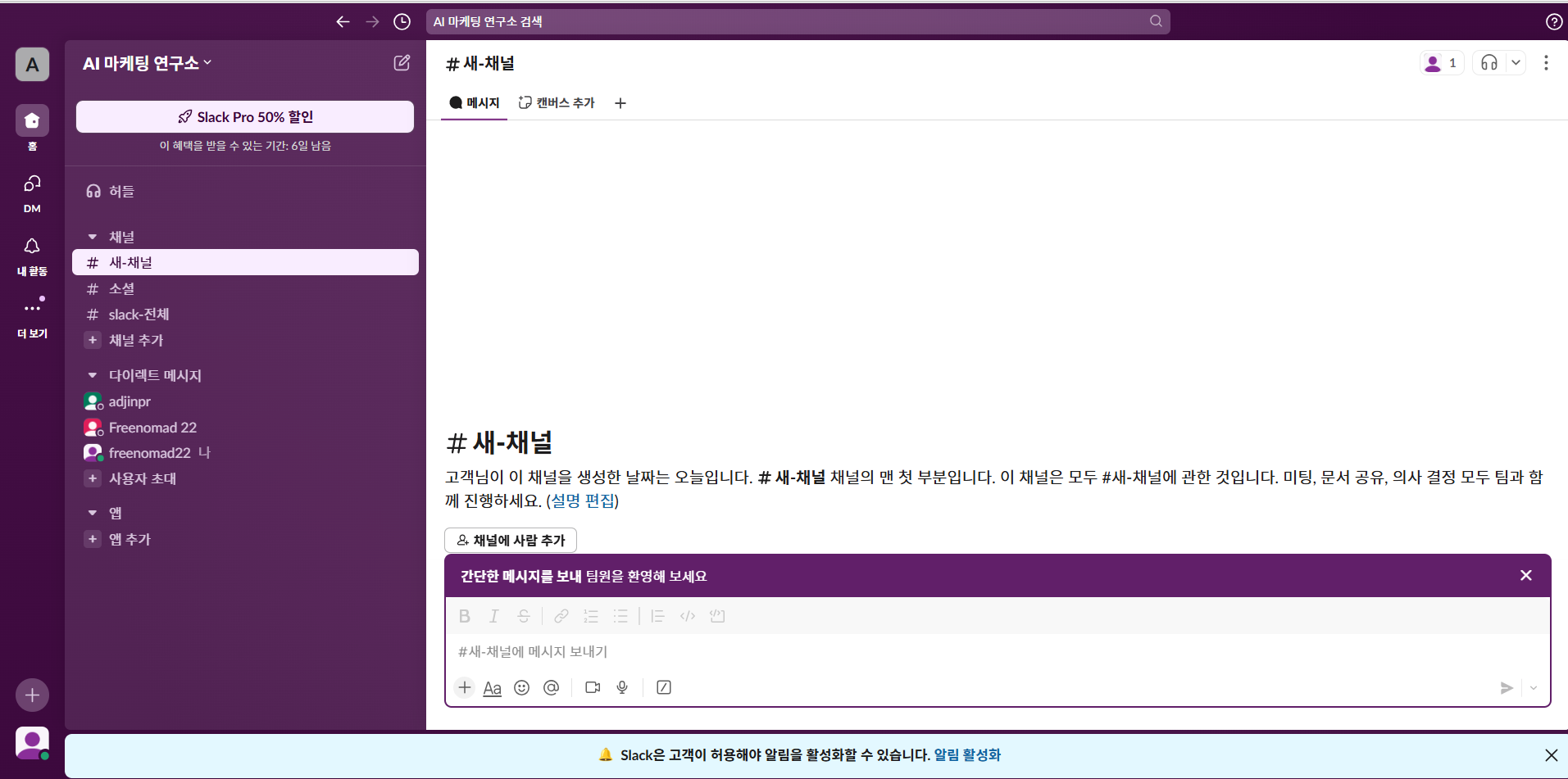
이 이미지는 Slack의 인터페이스를 보여주고 있습니다.
Slack은 팀 협업 및 커뮤니케이션 플랫폼으로, 아래와 같은 주요 기능과 특징을 제공합니다:
주요 기능
- 채널 기반 커뮤니케이션:
- 팀 내 특정 주제별로 채널을 생성하여 대화, 파일 공유, 의사결정을 진행할 수 있습니다.
- 예: 프로젝트 채널, 부서별 채널, 이벤트 채널 등.
- 다이렉트 메시지(DM):
- 1:1 또는 소규모 그룹으로 직접 대화를 나눌 수 있습니다.
- 개인 메시지로 빠르고 간단한 소통이 가능합니다.
- 파일 공유 및 협업:
- 이미지, 문서, 링크 등을 업로드하고 팀원들과 공유 가능합니다.
- 파일에 대한 실시간 논의 및 피드백 제공이 가능.
- 검색 기능:
- 이전 대화, 공유된 파일, 링크 등을 쉽게 검색할 수 있는 강력한 검색 기능을 지원합니다.
- 앱 통합:
- Google Drive, Trello, Zoom 등 다양한 앱과 통합하여 워크플로우를 자동화하고 생산성을 높일 수 있습니다.
- 알림 설정:
- 각 채널이나 대화에 대한 알림을 맞춤 설정하여 중요한 정보를 놓치지 않도록 할 수 있습니다.
- 사용자 초대 및 관리:
- 새로운 팀원을 초대하고, 권한을 관리하며 팀 구성을 효과적으로 유지할 수 있습니다.
- 유료 플랜의 추가 기능:
- 메시지 검색 기록 무제한, 파일 저장 공간 증가, 분석 및 사용자 활동 보고서 제공.
Slack의 장점
- 실시간 소통: 이메일보다 빠르게 팀원들과 실시간으로 소통할 수 있습니다.
- 효율적인 정보 관리: 모든 대화와 파일을 한 곳에서 관리.
- 유연한 작업 환경: 다양한 디바이스(PC, 모바일)에서 사용 가능.
- 생산성 향상: 다양한 앱 통합과 커스터마이징 옵션으로 팀 생산성을 극대화.
슬랙과의 연결이 모두 끝났으면, 이번에는
Enter a channel ID or name >> Select from the list
Channel type >> Public channel
Public channel >> 콘텐츠-자동화를 선택하고,

마지막으로,
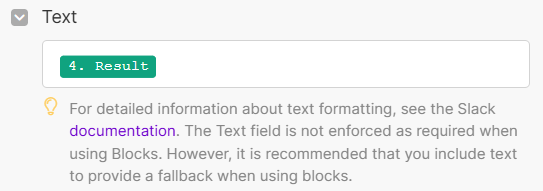
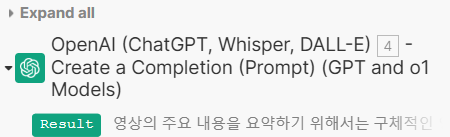
텍스트에서는,
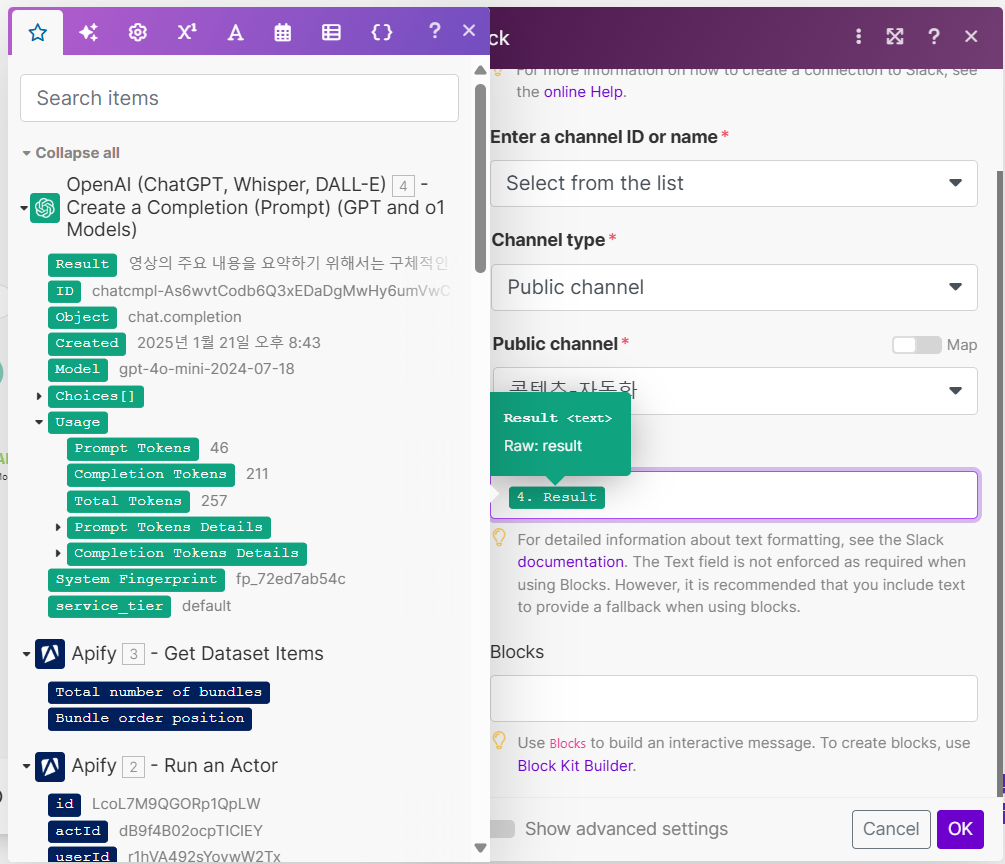
OPEN AI의 Result를 선택합니다.
그러면, Slack (슬랙)과의 연결이 모두 끝났습니다.
이번엔 Buffer와 연결을 해보도록 하겠습니다.
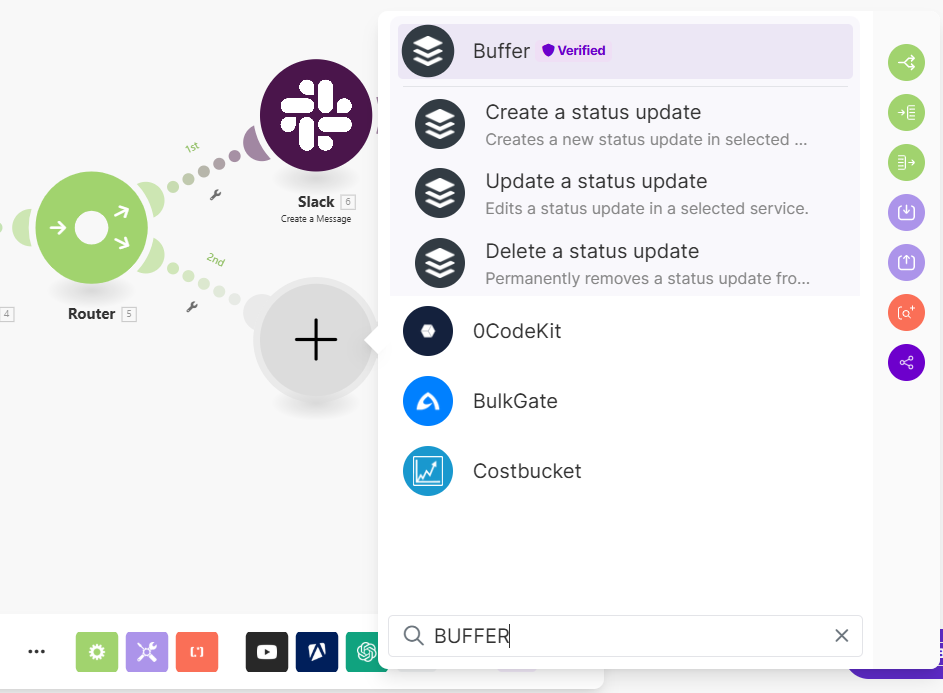
Buffer에서도 간단히 소개를 해 드리면,
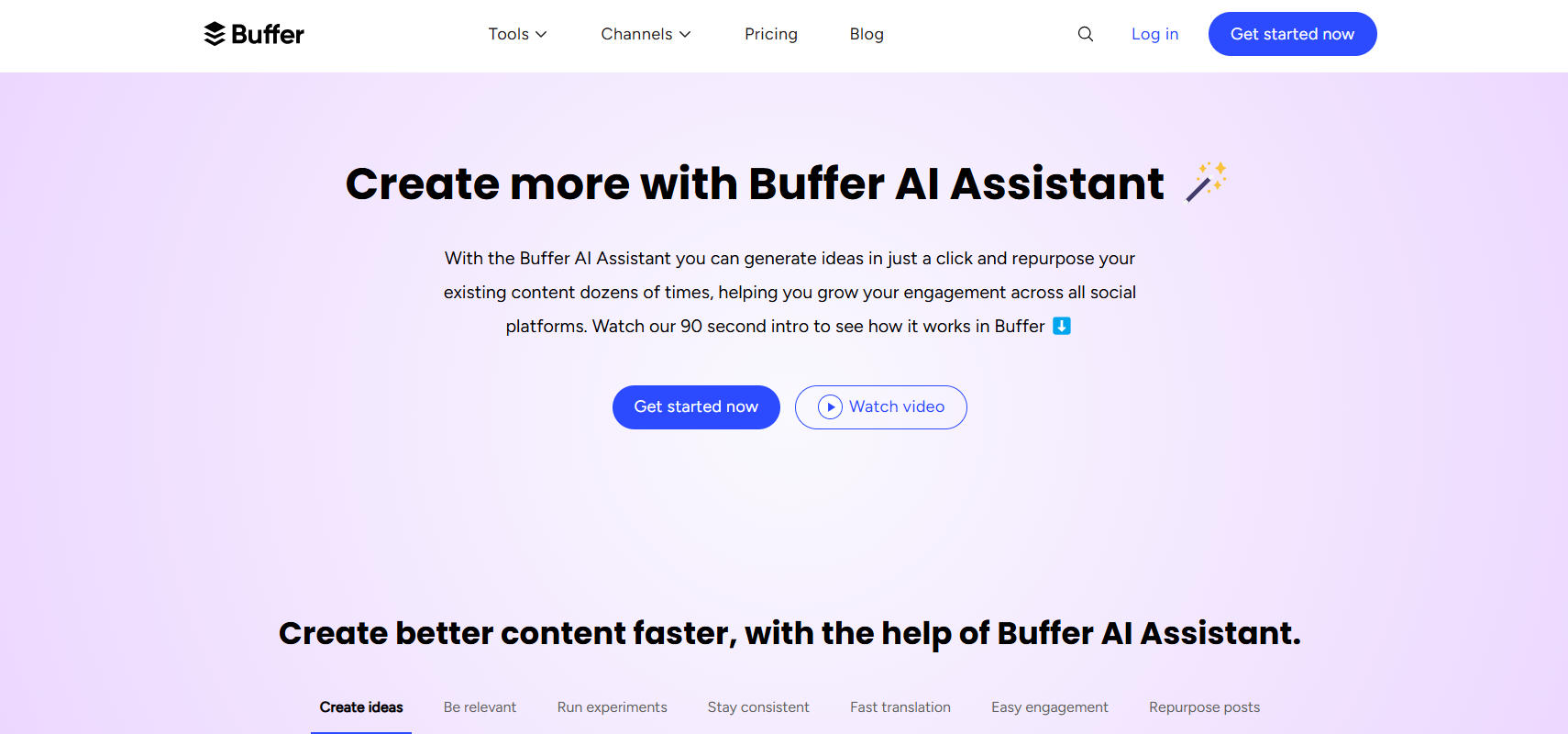
이미지는 Buffer의 AI Assistant 기능을 소개하는 페이지입니다.
아래는 이 내용의 번역과 기능 및 특징을 정리한 설명입니다.
제목: Buffer AI Assistant로 더 많은 것을 만드세요 ✨
설명: Buffer AI Assistant를 사용하면 한 번의 클릭으로 아이디어를 생성하고, 기존 콘텐츠를 여러 번 재사용할 수 있습니다. 이를 통해 모든 소셜 플랫폼에서 참여도를 높이는 데 도움을 줄 수 있습니다. Buffer의 90초 소개 영상을 시청하여 작동 방식을 확인해 보세요.
버튼:
- "Get started now" (지금 시작하기)
- "Watch video" (영상 보기)
추가 설명:
더 나은 콘텐츠를 더 빠르게, Buffer AI Assistant의 도움으로 만들어보세요.
Buffer AI Assistant 기능 및 특징
- 아이디어 생성 (Create Ideas):
- 새로운 콘텐츠 아이디어를 빠르게 생성할 수 있는 도구를 제공합니다.
- 주제와 관련된 다양한 창의적인 아이디어를 즉시 얻을 수 있습니다.
- 콘텐츠 재사용 (Repurpose Posts):
- 기존 콘텐츠를 소셜 미디어 플랫폼마다 최적화된 형태로 변환하여 재활용할 수 있습니다.
- 시간과 노력을 절약하면서 콘텐츠 활용도를 극대화합니다.
- 일관성 유지 (Stay Consistent):
- 모든 소셜 플랫폼에서 일관된 브랜드 메시지를 유지하도록 도와줍니다.
- 콘텐츠 일정 관리와 스타일 가이드를 통합적으로 관리 가능.
- 빠른 번역 (Fast Translation):
- 콘텐츠를 다양한 언어로 빠르게 번역하여 글로벌 관객에게 도달할 수 있습니다.
- 국제적 캠페인 실행에 유용합니다.
- 참여도 향상 (Easy Engagement):
- AI를 활용하여 고객 참여를 유도하는 효과적인 콘텐츠를 만듭니다.
- 댓글, 답변, 대화 스타일 추천 등을 통해 팔로워와의 상호작용을 향상.
- 실험 실행 (Run Experiments):
- 다양한 콘텐츠 유형과 스타일을 테스트하여 가장 효과적인 전략을 찾을 수 있습니다.
- A/B 테스트를 쉽게 실행해 캠페인 성과를 개선합니다.
- 관련성 유지 (Be Relevant):
- 최신 트렌드와 관련된 콘텐츠를 생성하여 대상 관객의 관심을 유지합니다.
- 데이터 기반으로 추천되는 트렌드를 반영한 게시물을 제안합니다.
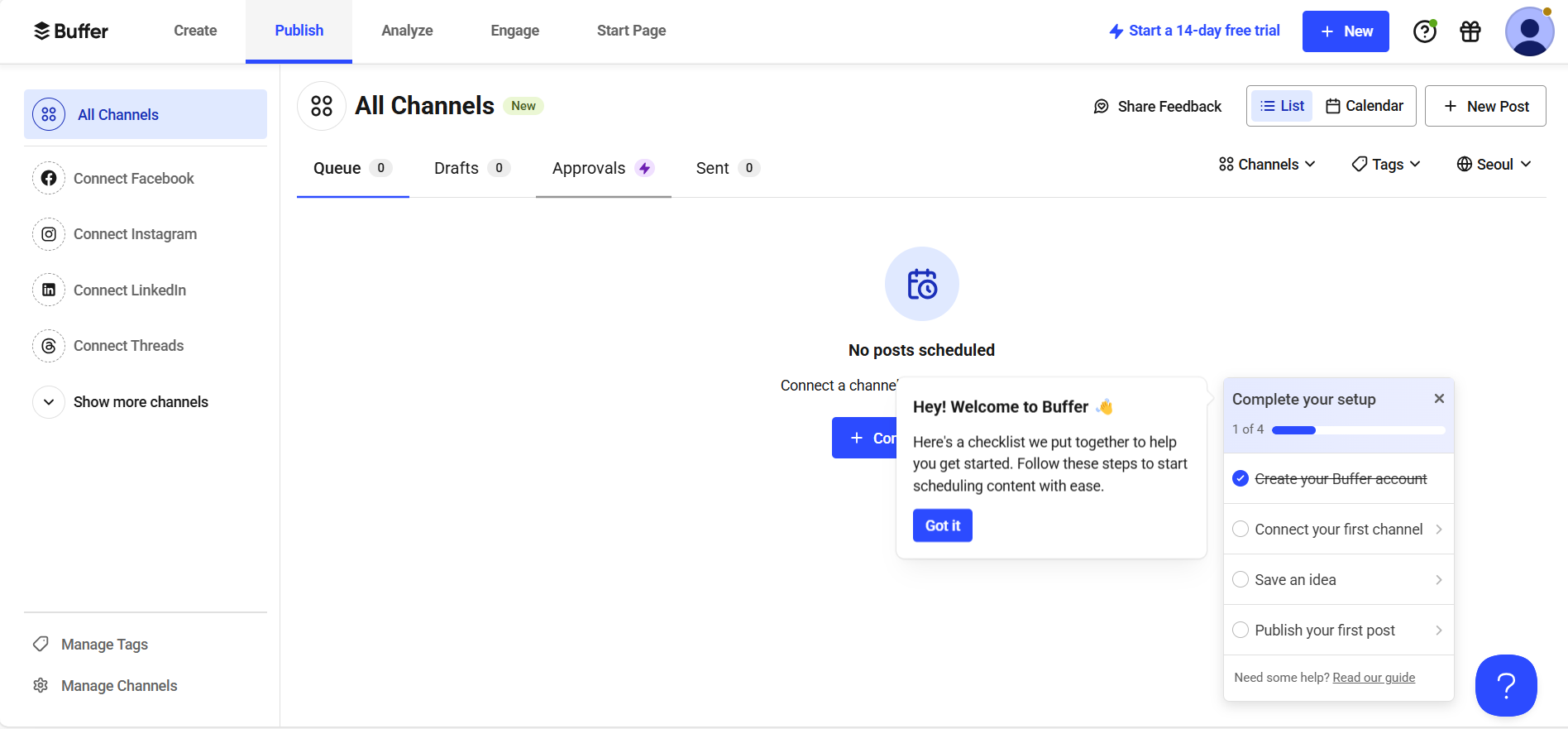
이미지는 Buffer의 대시보드 화면을 보여줍니다. Buffer는 소셜 미디어 관리 도구로, 여러 채널의 콘텐츠를 쉽게 관리하고 스케줄링할 수 있도록 설계된 플랫폼입니다. 아래는 이 화면의 주요 요소와 특징에 대한 설명입니다.
Buffer 대시보드 주요 요소
- 탭 메뉴:
- Create: 콘텐츠를 생성하는 도구를 제공합니다.
- Publish: 소셜 미디어 게시물 관리 및 예약 기능이 포함됩니다.
- Analyze: 게시물 성과와 통계 데이터를 확인할 수 있습니다.
- Engage: 팔로워와의 소통 관리 도구.
- Start Page: 개인화된 랜딩 페이지를 생성하는 기능.
- 채널 연결 옵션:
- Facebook, Instagram, LinkedIn, Threads 등 주요 소셜 미디어 채널을 연결할 수 있습니다.
- "Show more channels"을 클릭하면 추가적인 플랫폼을 선택할 수 있습니다.
- 게시물 상태:
- Queue: 예약된 게시물.
- Drafts: 작성 중인 초안.
- Approvals: 승인을 기다리는 게시물.
- Sent: 이미 게시된 콘텐츠.
- 설정 체크리스트:
- 화면 오른쪽 하단에는 'Complete your setup' 체크리스트가 표시됩니다.
- Buffer 계정 생성.
- 첫 번째 채널 연결.
- 아이디어 저장.
- 첫 게시물 게시.
- 진행 상태를 시각적으로 확인하며 설정을 완료할 수 있습니다.
- 화면 오른쪽 하단에는 'Complete your setup' 체크리스트가 표시됩니다.
- 콘텐츠 관리 도구:
- Tags: 태그를 사용하여 콘텐츠를 분류하고 쉽게 검색할 수 있습니다.
- Channels: 연결된 채널을 관리하거나 추가할 수 있습니다.
- Calendar: 콘텐츠를 캘린더 형식으로 시각화하여 예약 일정을 관리.
- 도움말:
- 화면 우측 하단의 물음표(?) 버튼을 통해 가이드를 읽거나 추가적인 도움을 받을 수 있습니다.
- 무료 체험:
- 상단에 "Start a 14-day free trial" 버튼이 있어 유료 플랜의 기능을 14일간 무료로 체험할 수 있습니다.
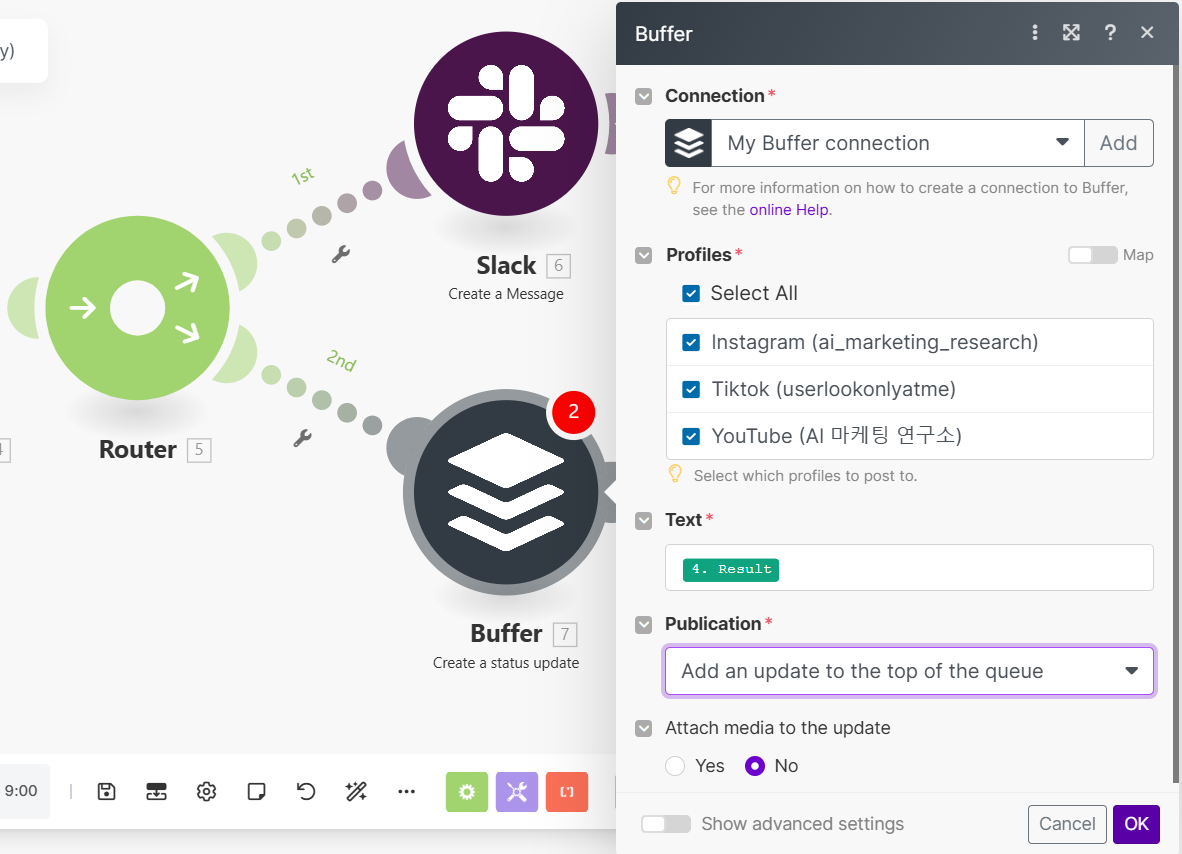
Buffer에도 연결이 끝났습니다.
이로서 모든 과정이 마무리가 되었습니다.
처음 MAKE를 가지고 시나리오를 완성해 보았습니다.
다음에는, Apify _ Run an Actor에서 다른 Actor를 좀더 찾아보고, 다시 연결을 할 생각이고,
맨 마지막 결과물을 보여주고, 뿌려주는 Buffer에도 현재는 인스타그램, 유튜브만 연결이 되어 있는데,
추가적으로 페이스북이나 쓰레드도 붙여서, 결과물을 다시 한번 확인해 보도록 하겠습니다.
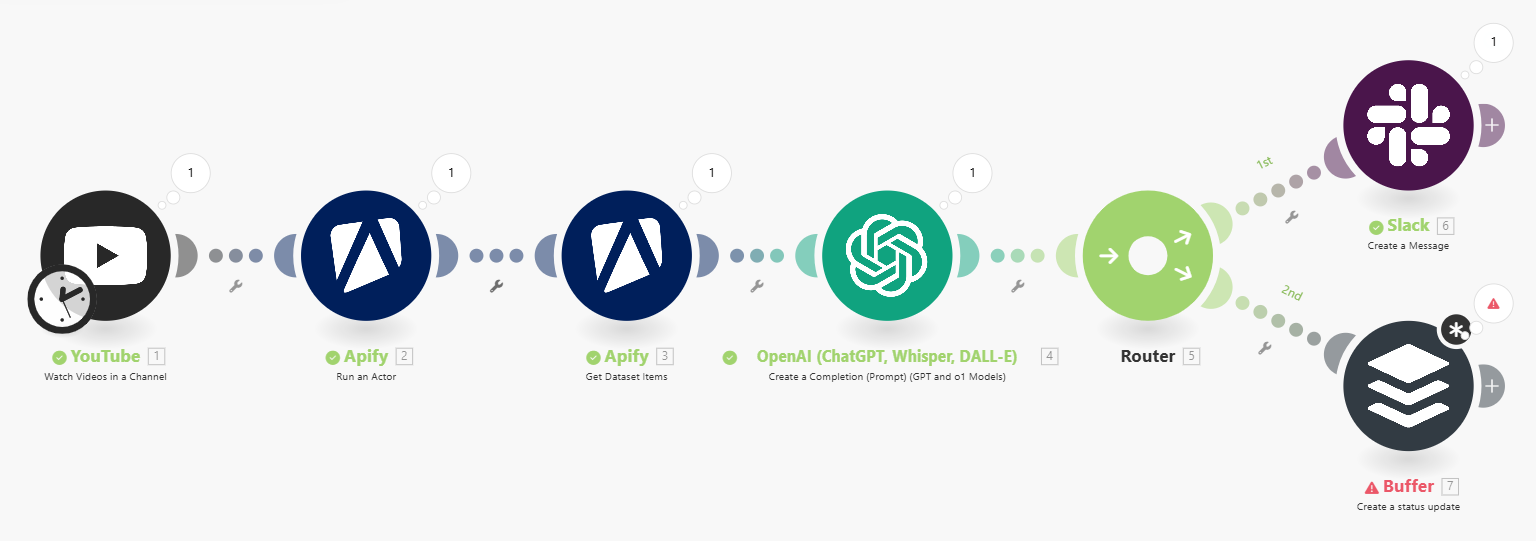
여기까지 오는데도, 참~~~ 힘든 여정이었습니다.
감사합니다.
'AI 비즈니스 Apps.' 카테고리의 다른 글
| ElevenLabs(일레븐랩스) Clone your Voice "내 목소리 복제" (5) | 2025.01.26 |
|---|---|
| Apify의 API 키 및 사용법 (7) | 2025.01.21 |
| JSON2Video API키 생성 및 기본 사용법 (1) | 2025.01.19 |
| OpenAI API키 생성하기 (2) | 2025.01.18 |
| 레오나르도 AI _ API 키 발행하기 (2) | 2025.01.18 |

